Como posso criar passkeys? (web)
O que são passkeys?
Agora, suportamos as passkeys Fast Identity Online (FIDO) como método de autenticação de dois fatores. As passkeys permitem-te desfrutar de um início de sessão sem palavra-passe e sem códigos de autenticação. É a opção mais segura para proteger a tua conta e podes utilizar os teus dados biométricos ou uma chave de segurança USB para iniciares sessão.
Uma vez ativada a funcionalidade de passkey, pelo menos uma passkey deve permanecer sempre vinculada à conta. Podes repor a passkey existente ou adicionar uma nova antes de removeres quaisquer passkeys que já não pretendas manter.
Criar uma passkey
Antes de criar uma passkey, certifique-se de que tem, pelo menos:
Um dispositivo com Windows 10 ou macOS Ventura, ou
Uma chave de segurança USB que suporte o protocolo FIDO2
Certifique-se de que está a utilizar um navegador compatível com FIDO com:
Chrome 109 ou superior
Safari 16 ou superior
Aresta 109 ou superior
Inicie sessão na sua conta em okx.com e aceda a Perfil > Segurança
4. Encontre Passkey no centro de segurança e selecione Configurar
5. Selecione Ativar passkeys e conclua a verificação de segurança
6. Selecione uma das opções disponíveis para criar a passkey:
Criar com este dispositivo
Usar outro dispositivo ou chave física
Criar com este dispositivo
Selecione Este dispositivo e conclua a autenticação biométrica/código PIN no seu dispositivo
Usar outro dispositivo ou chave física
Selecione Chave de segurança USB
Insira a chave de segurança e siga as instruções para criar a passkey
Selecione Um dispositivo diferente
Leia o código QR com o leitor de códigos QR nativo do seu dispositivo móvel ou tablet e conclua a autenticação no dispositivo
Verificar com a passkey
Eis como pode verificar a sua passkey após ter ativado esta funcionalidade:
Verificar com o seu dispositivo atual
Ser-lhe-á solicitado que utilize a passkey para a verificação através de biometria (por exemplo, Touch ID num Mac)

Utilize o Touch ID no seu Mac para a verificação
3. Alternativamente, pode selecionar Cancelar e utilizar a sua palavra-passe
Verificar com outro dispositivo
Ser-lhe-á solicitado que verifique com uma passkey noutro dispositivo
Leia o código QR com o outro dispositivo para concluir a verificação

Utilize outro dispositivo para ler o código QR
Nota: para garantir uma experiência de utilizador mais ágil durante a verificação da passkey, sugerimos a utilização do Chrome ou do Safari. Utilizar navegadores diferentes levará a uma experiência de utilizador ligeiramente diferente.
Renomear passkey
Pode aceder a Perfil> Segurança > Centro de segurança Passkeys > Gerir para renomear a sua passkey e facilitar a identificação da mesma.

Selecione Renomear para alterar o nome da passkey
Nota: alterar o nome da passkey afetará apenas a página de gestão de passkeys da OKX. Se preferir alterar o nome do dispositivo diretamente, tem a opção de o editar durante o início de sessão, acedendo a Gerir dispositivos > Dispositivos associados no navegador Chrome.
Repor ou remover a passkey
Como precaução de segurança, a reposição ou remoção de uma passkey pode desencadear uma restrição de 24 horas para levantamentos e trading P2P:
Se repuseres a tua passkey, a restrição será aplicada automaticamente.
Se removeres uma passkey sem utilizar outra passkey para verificação (por exemplo, utilizando A2F ou verificação facial), a restrição de 24 horas será aplicada.
Repor passkey
Se tiveres apenas uma passkey vinculada à tua conta, só verás a opção Repor. Isto deve-se ao facto de a tua conta dever ter sempre pelo menos 1 passkey. Quando a repões, substituis a tua passkey atual por uma nova durante o processo.
Para repores a tua passkey:
Aceder a Perfil > Segurança > Centro de Segurança > Passkeys > Gerir
Selecionar Repor e concluir o processo de verificação. Poderá ser-te pedido que completes a verificação facial utilizando o teu dispositivo móvel
Uma vez verificado, ser-te-á pedido que adiciones uma nova passkey e que sigas as instruções apresentadas no ecrã
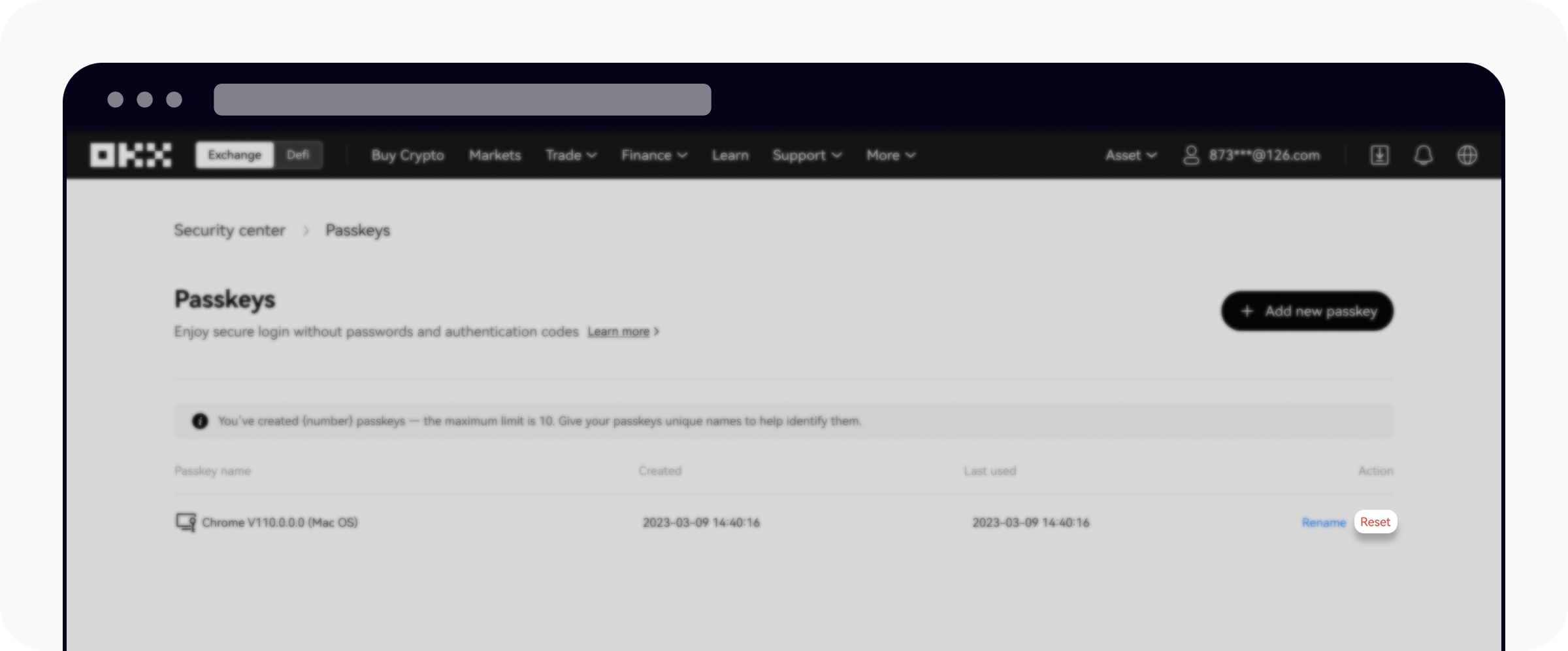
Selecionar Repor para repores a tua passkey
Remover passkey
Só podes remover uma passkey se tiveres mais do que uma configurada. Se a tua conta já tiver 10 passkeys, terás de remover uma antes de adicionares uma nova.
Para remover uma passkey:
Selecionar Remover ao lado da passkey que pretendes apagar
Completa o processo de verificação para confirmares a remoção
Nota: remover as tuas passkeys tem o potencial de diminuir o nível de segurança da tua conta. É altamente recomendável considerar os riscos associados antes de prosseguir.

Selecione Remover para remover a sua passkey