Как создать ключ доступа? (на сайте)
Что такое ключ доступа?
Теперь OKX поддерживает двухфакторную аутентификацию с ключами доступа Fast Identity Online (FIDO). Они считаются самым надежным способом защиты аккаунта и обеспечивают вход в систему без паролей и кодов аутентификации. Вместо этого для входа можно использовать биометрические данные или USB-ключ безопасности.
После активации функции ключа доступа как минимум один ключ доступа всегда должен оставаться связанным с аккаунтом. Можно сбросить существующий ключ доступа или добавить новый, прежде чем удалять ключи доступа, которые больше не требуется сохранять.
Создание ключа доступа
Перед созданием ключа доступа убедитесь, что у вас есть что-то из следующего:
Устройство с операционной системой Windows 10 или macOS Ventura.
USB-ключ безопасности с поддержкой протокола FIDO2.
Убедитесь, что ваш браузер поддерживает FIDO:
Chrome 109 или более поздней версии.
Safari 16 или более поздней версии.
Edge 109 или более поздней версии.
Войдите в аккаунт на сайте okx.com и перейдите в раздел Профиль > Безопасность.
4. Найдите Ключи доступа и нажмите Настроить.
5. Выберите Включить ключи доступа и пройдите проверку безопасности.
6. Выберите один из способов создания ключа доступа:
Создать с этим устройством.
Использовать другое устройство или физический ключ.
Создать с этим устройством.
Нажмите Это устройство и пройдите биометрическую аутентификацию или введите PIN-код на устройстве.
Использовать другое устройство или физический ключ.
Выберите USB-ключ безопасности.
Вставьте ключ безопасности и следуйте инструкциям для создания ключа доступа.
Выберите Другое устройство.
Отсканируйте QR-код с помощью мобильного устройства или планшета и пройдите аутентификацию на устройстве
Подтверждение с помощью ключа доступа
Вот как проходить верификацию с помощью ключа доступа после включения этой функции:
Верификация с помощью текущего устройства
Вам будет предложено использовать ключ доступа для верификации с помощью биометрии (например, Touch ID на Mac).

Используйте Touch ID на Mac для верификации.
3. В качестве альтернативы вы можете нажать Отмена и использовать пароль.
Верификация с помощью другого устройства
Вам будет предложено пройти верификацию с помощью ключа доступа на другом устройстве.
Отсканируйте QR-код с помощью другого устройства, чтобы пройти верификацию.

Используйте другое устройство для сканирования QR-кода.
Примечание. Для быстрой верификации ключа доступа рекомендуется использовать Chrome или Safari. В других браузерах процесс верификации может отличаться или работать иначе.
Переименование ключа доступа
Чтобы быстрее находить ключ доступа, вы можете его переименовать. Для этого нажмите Профиль > Безопасность > Центр безопасности > Ключи доступа > Управлять.

Нажмите «Переименовать».
Примечание. Новое название будет использовано только на странице управления ключами доступа на OKX. Если вы хотите изменить название самого устройства, это можно сделать во время входа в систему, нажав Управление всеми устройствами > Привязанные устройства в браузере Chrome.
Сброс или удаление ключа доступа
В качестве меры предосторожности сброс или удаление ключа доступа может вызвать срабатывание 24-часового ограничения на вывод средств и P2P-торговлю:
В случае сброса ключа доступа ограничение будет применено автоматически.
При удалении ключа доступа без использования другого ключа доступа для верификации (например, использование вместо этого двухфакторной аутентификации (2FA) или верификации по лицу) будет применено 24-часовое ограничение.
Сброс ключа доступа
Если у вас есть только 1 ключ доступа, связанный с вашим аккаунтом, будет доступен только Сброс. Это вызвано тем, что ваш аккаунт всегда должен иметь как минимум 1 ключ доступа. После сброса текущий ключ доступа будет заменен новым во время процесса.
Для сброса ключа доступа:
Откройте Профиль > Безопасность > Центр безопасности > Ключи доступа > Управление
Нажмите Сброс и завершите процесс верификации. Может появиться запрос на завершение верификации по лицу с помощью мобильного устройства
После верификации будет предложено добавить новый ключ доступа и следовать инструкциям на экране
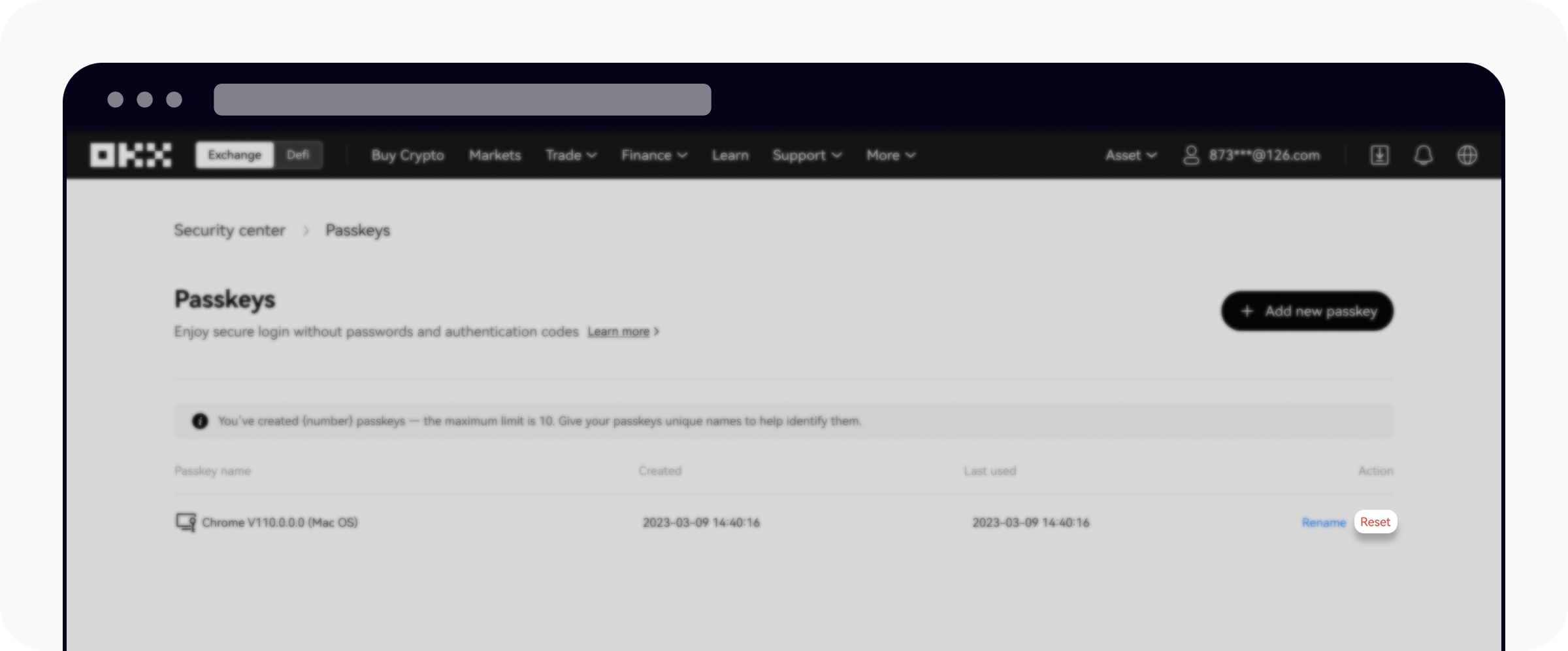
Нажмите Сброс, чтобы сбросить ключ доступа
Удаление ключа доступа
Ключ доступа можно удалить только при наличии нескольких ключей. Если аккаунт уже имеет 10 ключей доступа, потребуется удалить один из них, прежде чем добавлять новый.
Для удаления ключа доступа:
Нажмите Удалить рядом с удаляемым ключом доступа
Завершите процесс верификации, чтобы подтвердить удаление
Примечание. Удаление ключей доступа может снизить уровень безопасности аккаунта. Перед удалением настоятельно рекомендуем учитывать связанные с этим риски.

Нажмите «Удалить» для удаления ключа доступа.