Jak stworzyć klucze dostępu? (sieć)
Czym są klucze dostępu?
Obsługujemy obecnie klucze dostępu Fast Identity Online (FIDO) jako metodę uwierzytelniania dwuskładnikowego. Klucze dostępu pozwalają logować się bez hasła i kodów uwierzytelniających. Jest to najbezpieczniejsza opcja ochrony konta, a do logowania można użyć danych biometrycznych lub klucza bezpieczeństwa USB.
Po aktywacji funkcji klucz dostępu, co najmniej jeden klucz dostępu musi zawsze pozostać powiązany z kontem. Możesz zresetować istniejący klucz dostępu lub dodać nowy przed usunięciem wszelkich takich kluczy, których nie chcesz już zachować.
Tworzenie klucza dostępu
Zanim hasło zostanie utworzone, należy upewnić się, że istnieją co najmniej następujące warunki:
Urządzenie z systemem Windows 10 lub macOS Ventura, lub
Klucz bezpieczeństwa USB obsługujący protokół FIDO2
Prosimy upewnić się, że użyto przeglądarki obsługującej protokół FIDO:
Chrome w wersji 109 lub nowszej
Safari w wersji 16 lub nowszej
Edge w wersji 109 lub nowszej
Zaloguj się na swoje konto na stronie okx.com i przejdź do strony Profil > Bezpieczeństwo
4. Znajdź Klucze dostępu w centrum bezpieczeństwa i wybierz Ustaw
5. Wybierz Włącz klucze dostępu i zakończ weryfikację bezpieczeństwa
6. Wybierz jedną z dostępnych opcji, aby utworzyć klucz dostępu:
Utwórz za pomocą tego urządzenia
Użyj innego urządzenia lub klucza fizycznego
Utwórz za pomocą tego urządzenia
Wybierz To urządzenie i uzupełnij uwierzytelnianie biometryczne/kod PIN na swoim urządzeniu
Użyj innego urządzenia lub klucza fizycznego
Wybierz opcję Klucz bezpieczeństwa USB
Włóż klucz bezpieczeństwa i postępuj zgodnie z instrukcjami, aby utworzyć klucz dostępu
Wybierz Inne urządzenie
Zeskanuj kod QR za pomocą natywnego skanera kodów QR na Twoim urządzeniu mobilnym lub tablecie i dokończ uwierzytelnianie na Twoim urządzeniu
Weryfikacja za pomocą klucza dostępu
Oto jak zweryfikować klucz dostępu po włączeniu tej funkcji:
Weryfikacja z bieżącym urządzeniem
Nastąpi prośba o weryfikację za pomocą klucza dostępu poprzez biometrię (na przykład Touch ID na Macu)

Użyj Touch ID na Macu do weryfikacji
3. Możesz też wybrać Anuluj i użyć swojego hasła
Weryfikacja za pomocą innego urządzenia
Wymagana weryfikacja kluczem dostępu na innym urządzeniu
Zeskanuj kod QR innym urządzeniem, aby dokończyć weryfikację

Zeskanuj kod QR przy użyciu innego urządzenia
Uwaga: aby zapewnić płynniejszą obsługę podczas weryfikacji klucza dostępu, zalecamy korzystanie z przeglądarki Chrome lub Safari. Korzystanie z różnych przeglądarek spowoduje nieco inne doświadczenia dla użytkownika.
Zmiana nazwy klucza dostępu
Możesz przejść do zakładki Profil > Bezpieczeństwo > Centrum bezpieczeństwa > Klucze dostępu > Zarządzaj , aby zmienić nazwę klucza dostępu i ułatwić jego identyfikację.

Aby zmienić nazwę klucza dostępu, wybierz opcję Zmień nazwę
Uwaga: zmiana nazwy klucza dostępu będzie miała wpływ tylko na stronę zarządzania kluczami dostępu OKX. Jeśli wolisz zmienić nazwę urządzenia bezpośrednio, możesz edytować ją podczas logowania, wchodząc na stronę Zarządzaj urządzeniami > Połączone urządzenia w przeglądarce Chrome.
Zresetuj lub usuń klucz dostępu
Ze względów bezpieczeństwa, zresetowanie lub usunięcie klucza dostępu może spowodować 24-godzinne ograniczenie wypłat i transakcji P2P:
Jeśli zresetujesz klucz dostępu, ograniczenie włączy się automatycznie.
Jeśli go usuniesz bez użycia innego klucza dostępu do weryfikacji (np. za pomocą 2FA lub weryfikacji twarzy), ograniczenie 24-godzinne zostanie włączone.
Zresetuj klucz dostępu
Jeśli masz tylko 1 klucz dostępu powiązany z kontem, pojawi się wyłącznie opcja resetowania. Dzieje się tak dlatego, że Twoje konto musi zawsze mieć co najmniej 1 klucz dostępu. Podczas resetowania bieżący klucz dostępu zostanie zastąpiony nowym.
Aby zresetować klucz dostępu:
Przejdź do sekcji Profil > Bezpieczeństwo > Centrum bezpieczeństwa > Klucze dostępu > Zarządzanie
Wybierz Zresetuj i ukończ proces weryfikacji. Może pojawić się prośba o przeprowadzenie weryfikacji twarzy przy użyciu urządzenia mobilnego.
Po weryfikacji zostanie wyświetlony monit o dodanie nowego klucza dostępu i postępowanie zgodnie z instrukcjami wyświetlanymi na ekranie.
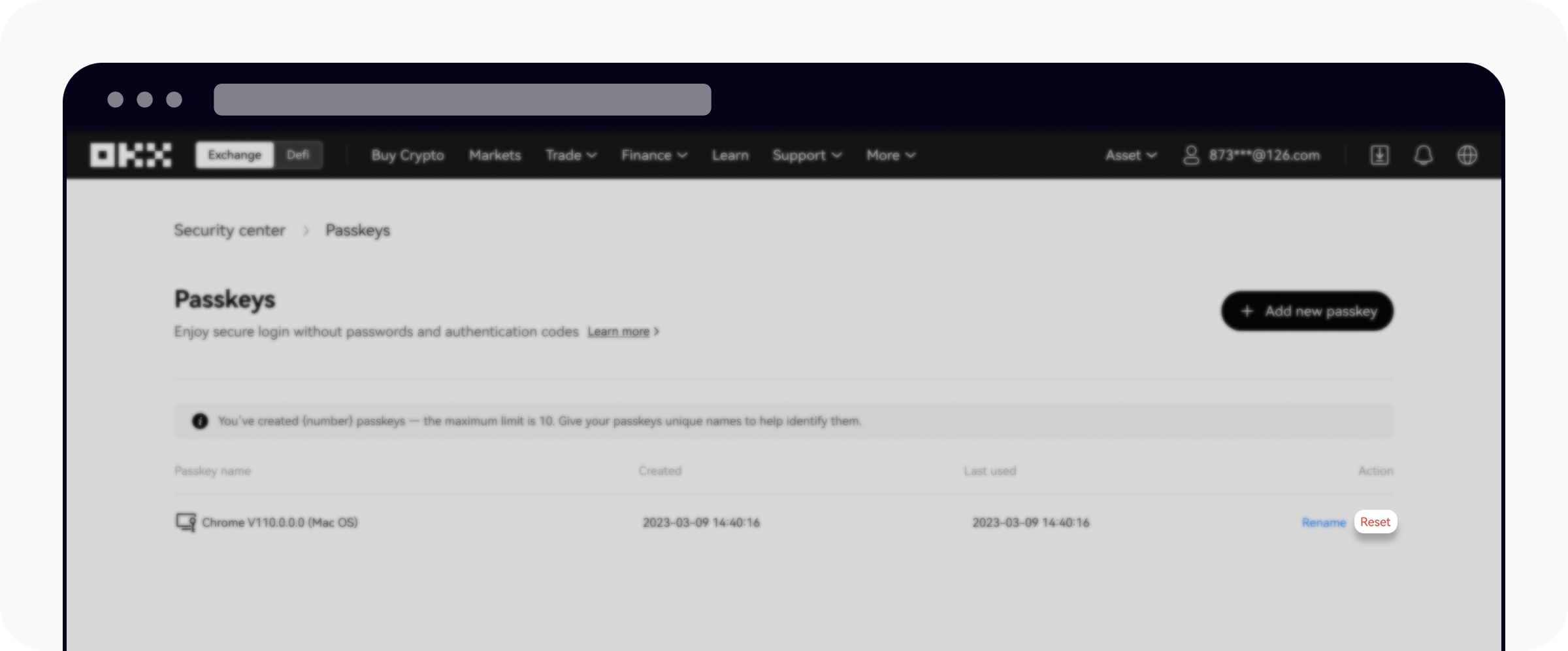
Wybierz opcję Zresetuj, aby zresetować klucz dostępu
Usuwanie klucza dostępu
Klucz dostępu można usunąć tylko wtedy, gdy skonfigurowano więcej niż jeden klucz. Jeśli na koncie znajduje się już 10 kluczy dostępu, należy usunąć jeden z nich przed dodaniem nowego.
Aby usunąć klucz dostępu:
Wybierz opcję Usuń znajdującą się obok klucza dostępu, który chcesz usunąć.
Ukończ proces weryfikacji, aby potwierdzić usunięcie.
Uwaga: usunięcie kluczy dostępu może potencjalnie obniżyć poziom bezpieczeństwa konta. Zanim podejmiesz takie działanie, zdecydowanie zaleca się rozważenie związanego z tym ryzyka.

Aby usunąć klucz dostępu, wybierz opcję Usuń