Wie erstelle ich Passkeys? (Web)
Was sind Passkeys?
Wir unterstützen jetzt Fast Identity Online (FIDO)-Passkeys als Zwei-Faktor-Authentifizierungsmethode. Passkeys ermöglichen dir die passwortfreie Anmeldung ohne Verifizierungscodes. Dies ist die sicherste Option, um dein Konto zu schützen, und du kannst dich mittels Biometrie oder einem USB-Sicherheitsschlüssel anmelden.
Sobald die Passkey-Funktion aktiviert ist, muss mindestens ein Passkey immer mit dem Konto verbunden bleiben. Du kannst den bestehenden Passkey zurücksetzen oder einen neuen hinzufügen, bevor du einen Passkey entfernst, den du nicht mehr behalten möchtest.
Einen Passkey erstellen
Bevor Sie einen Passkey erstellen, stellen Sie sicher, dass Sie mindestens über Folgendes verfügen:
Ein Gerät mit Windows 10 oder macOS Ventura oder
Einen USB-Sicherheitsschlüssel, der das FIDO2-Protokoll unterstützt
Stellen Sie sicher, dass Sie einen Browser verwenden, der FIDO unterstützt, mit:
Chrome 109 oder höher
Safari 16 oder höher
Edge 109 oder höher
Melden Sie sich bei Ihrem Konto unter okx.com an und gehen Sie zu Profil > Sicherheit.
4. Suchen Sie im Sicherheitscenter nach Passkey und wählen Sie Einrichten.
Wählen Sie Passkeys aktivieren und schließen Sie die Sicherheitsverifizierung ab.
6. Wählen Sie eine der verfügbaren Optionen aus, um Ihren Passkey zu erstellen:
Mit diesem Gerät erstellen
Anderes Gerät oder einen anderen physischen Schlüssel verwenden
Mit diesem Gerät erstellen
Wählen Sie Dieses Gerät und schließen Sie die Authentifizierung mittels biometrischem Authentifizierungscode/PIN-Code auf Ihrem Gerät ab.
Anderes Gerät oder einen anderen physischen Schlüssel verwenden
Wählen Sie USB-Sicherheitsschlüssel.
Insert Ihr/e security key und folgen Sie den Anweisungen zu erstellt Ihr/e Passkey
Wählen Sie Ein anderes Gerät.
Scannen Sie den QR-Code mit dem integrierten QR-Code-Scanner Ihres mobilen Geräts oder Tablets und schließen Sie die Authentifizierung auf Ihrem Gerät ab.
Mit Passkey verifizieren
So können Sie Ihr/e Passkey verifizieren, sobald Sie die Funktion aktiviert haben:
Mit Ihrem aktuellen Gerät verifizieren
Sie werden aufgefordert, den Passkey für die Verifizierung mittels Biometrie zu verwenden (z. B. Touch-ID auf einem Mac)

Touch-ID zur Verifizierung auf Ihrem Mac verwenden
3. Alternativ können Sie Abbrechen auswählen und stattdessen Ihr Passwort verwenden.
Mit einem anderen Gerät verifizieren
Sie werden aufgefordert, die Verifizierung mit einem Passkey auf einem anderen Gerät durchzuführen.
Scannen Sie den QR-Code mit Ihrem anderen Gerät, um die Verifizierung abzuschließen.

Verwenden Sie ein anderes Gerät, um den QR-Code zu scannen.
Hinweis: Um ein reibungsloseres Benutzererlebnis während der Passkey-Verifizierung zu gewährleisten, empfehlen wir die Verwendung von Chrome oder Safari. Die Verwendung verschiedener Browser führt zu einem etwas anderen Benutzererlebnis.
Passkey umbenennen
Gehen Sie zu Profil > Sicherheit > Sicherheitscenter > Passkey > Verwalten, um Ihren Passkey umzubenennen, damit Sie ihn leicht identifizieren können.

Wählen Sie „Umbenennen“, um Ihr/e Passkey umzubenennen.
Hinweis: Das Ändern des Passkey-Namens hat nur Auswirkungen auf die Seite der OKX-Passkey-Verwaltung. Wenn Sie es vorziehen, den Gerätenamen direkt zu ändern, haben Sie die Möglichkeit, ihn während der Anmeldung zu bearbeiten, indem Sie auf Manage Devices > Verknüpfte Geräte im Chrome-Browser.
Passkey zurücksetzen oder entfernen
Als Sicherheitsvorkehrung kann das Zurücksetzen oder Entfernen eines Passkeys eine 24-Stunden-Einschränkung von Auszahlungwn und P2P-Trading auslösen:
Falls du deinen Passkey zurücksetzt, wird die Einschränkung automatisch angewendet.
Wenn du einen Passkey entfernst, ohne einen anderen Passkey zum Verifizieren zu verwenden (z. B. stattdessen 2FA oder Gesichtsverifizierung verwendest), gilt die 24-Stunden-Einschränkung.
Passkey zurücksetzen
Falls du nur einen Passkey hast, der mit deinem Konto verknüpft ist, siehst du nur die Option zum Zurücksetzen. Dies liegt daran, dass dein Konto immer mindestens einen Passkey haben muss. Wenn du ihn zurücksetzt, ersetzt du damit deinen aktuellen Passkey durch einen neuen.
So setzt du deinen Passkey zurück:
Gehe zu Profil > Sicherheit > Sicherheitscenter > Passkeys > Verwalten.
Wähle Zurücksetzen aus und schließe den Verifizierungsprozess ab. Du wirst möglicherweise aufgefordert, die Gesichtsverifizierung mit deinem Mobilgerät abzuschließen.
Nach der Überprüfung wirst du aufgefordert, einen neuen Passkey hinzuzufügen und den Anweisungen auf dem Bildschirm zu folgen.
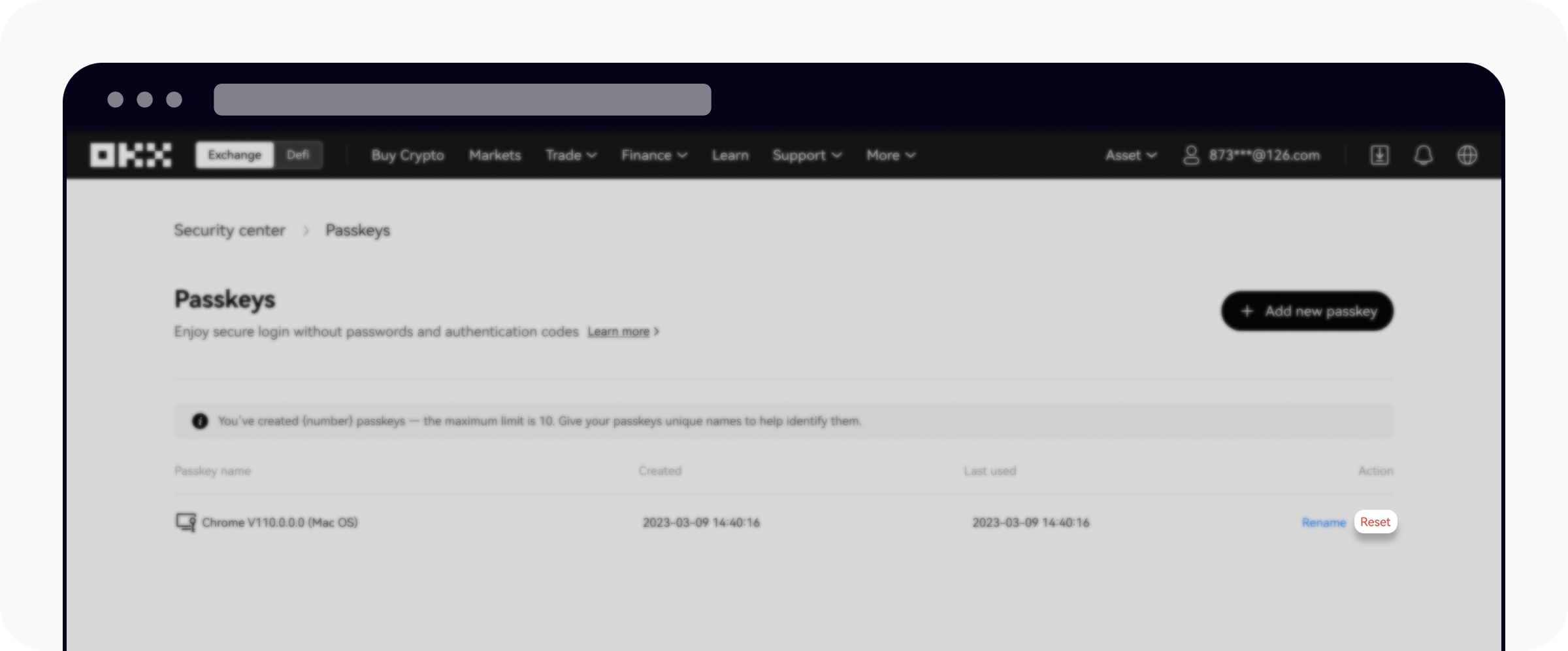
Wähle „Zurücksetzen“ aus, um deinen Passkey zurückzusetzen.
Passkey entfernen
Du kannst einen Passkey nur entfernen, wenn du mehr als einen eingerichtet hast. Wenn dein Konto bereits über zehn Passkeys verfügt, musst du einen entfernen, bevor du einen neuen hinzufügst.
So entfernst du einen Passkey:
Wähle neben dem Passkey, den du löschen möchtest, Entfernen aus.
Schließe den Verifizierungsprozess ab, um die Entfernung zu bestätigen.
Hinweis: Das Entfernen deines Passkeys kann die Sicherheitsstufe deines Kontos oder Geräts potenziell verringern. Es wird dringend empfohlen, die damit verbundenen Risiken abzuwägen, bevor du fortfährst.

Wählen Sie „Entfernen“, um Ihren Passkey zu entfernen.