Hur skapar jag passkeys? (webben)
Vad är passkeys?
Vi stöder nu passkeys för Fast Identity Online (FIDO, snabbidentifiering online) som en metod för tvåfaktorsautentisering. Med passkeys får du lösenordsfri inloggning utan autentiseringskoder. Det är det säkraste alternativet för att skydda ditt konto, och du kan använda din biometrik eller en USB-säkerhetsnyckel för att logga in.
När passkey-funktionen har aktiverats måste minst en passkey alltid vara kopplad till kontot. Innan du tar bort passkeys som du inte längre vill behålla kan du återställa din befintlig passkey eller lägga till en ny.
Skapa en passkey
Innan du skapar en passkey ska du se till att du har följande:
En enhet med Windows 10 eller macOS Ventura, eller
En USB-säkerhetsnyckel som stöder protokollet FIDO2
Se till att du använder en webbläsare med stöd för FIDO med:
Chrome 109 eller senare
Safari 16 eller senare
Edge 109 eller senare
Logga in på ditt konto på okx.com och gå till Profil > Säkerhet
4. Hitta Passkeys i säkerhetscentret och välj Konfigurera
5. Välj Aktivera passkeys och slutför säkerhetsverifieringen
6. Välj ett av de tillgängliga alternativen till skapad din passkey:
Skapa med den här enheten
Använd en annan enhet eller fysisk nyckel
Skapa med den här enheten
Välj Den här enheten och slutför den biometriska autentiseringen/PIN-koden på din enhet
Använd en annan enhet eller fysisk nyckel
Välj USB-säkerhetsnyckel
Sätt i din säkerhetsnyckel och följ instruktionerna för att skapa en passkey
Välj En annan enhet
Skanna QR-koden med din mobila enhet eller surfplattas inbyggda QR-kodskanner och slutför autentiseringen på din enhet
Verifiera med passkey
Så här kan du verifiera din passkey när du har aktiverat funktionen:
Verifiera med din aktuella enhet
Du blir uppmanad att använda passkey för verifiering via biometri (till exempel Touch ID på en Mac)

Använd Touch ID på din Mac för verifiering
3. Alternativt kan du välja Avbryt och använda ditt lösenord istället
Verifiera med en annan enhet
Du kommer att uppmanas att verifiera med hjälp av en passkey på en annan enhet
Skanna QR-koden med din andra enhet för att slutföra verifieringen

Använd en annan enhet för att skanna QR-koden
Obs: för att säkerställa en smidigare användarupplevelse under lösenordsverifieringen föreslår vi att du använder Chrome eller Safari. Om du använder olika webbläsare får du lite olika användarupplevelser.
Byt namn på passkey
Du kan gå till Profil > Säkerhet > Säkerhetscenter > Passkeys > Hantera för att byta namn på din passkey så att du enkelt kan hitta den.

Välj Byt namn för att byta namn på din passkey
Obs: att ändra namn på din passkey kommer bara att påverka hanteringssidan för passkeys på OKX. Om du föredrar att ändra enhetsnamnet direkt kan du redigera det under inloggningen genom att gå till Hantera enheter > Länkade enheter i Chrome-webbläsaren.
Återställ eller ta bort passkey
Som en säkerhetsåtgärd kan återställning eller borttagning av en passkey utlösa en 24-timmars begränsning av uttag och P2P-handel:
Om du återställer din passkey tillämpas begränsningen automatiskt.
Om du tar bort en passkey utan att använda en annan passkey för att verifiera (t.ex. med 2FA eller ansiktsigenkänning istället) tillämpas 24-timmarsbegränsningen.
Återställ passkey
Om du bara har en passkey kopplad till ditt konto visas bara alternativet Återställ. Detta beror på att ditt konto alltid måste ha minst en passkey. När du återställer din aktuella passkey ersätter du den med en ny.
Så här återställer du din passkey:
Gå till Profil > Säkerhet > Säkerhetscenter > Passkeys > Hantera
Välj Återställ och slutför verifieringsprocessen. Du kan bli ombedd att slutföra ansiktsverifiering med din mobila enhet
När du har slutfört verifieringen blir du ombedd att lägga till en ny passkey och följa instruktionerna på skärmen
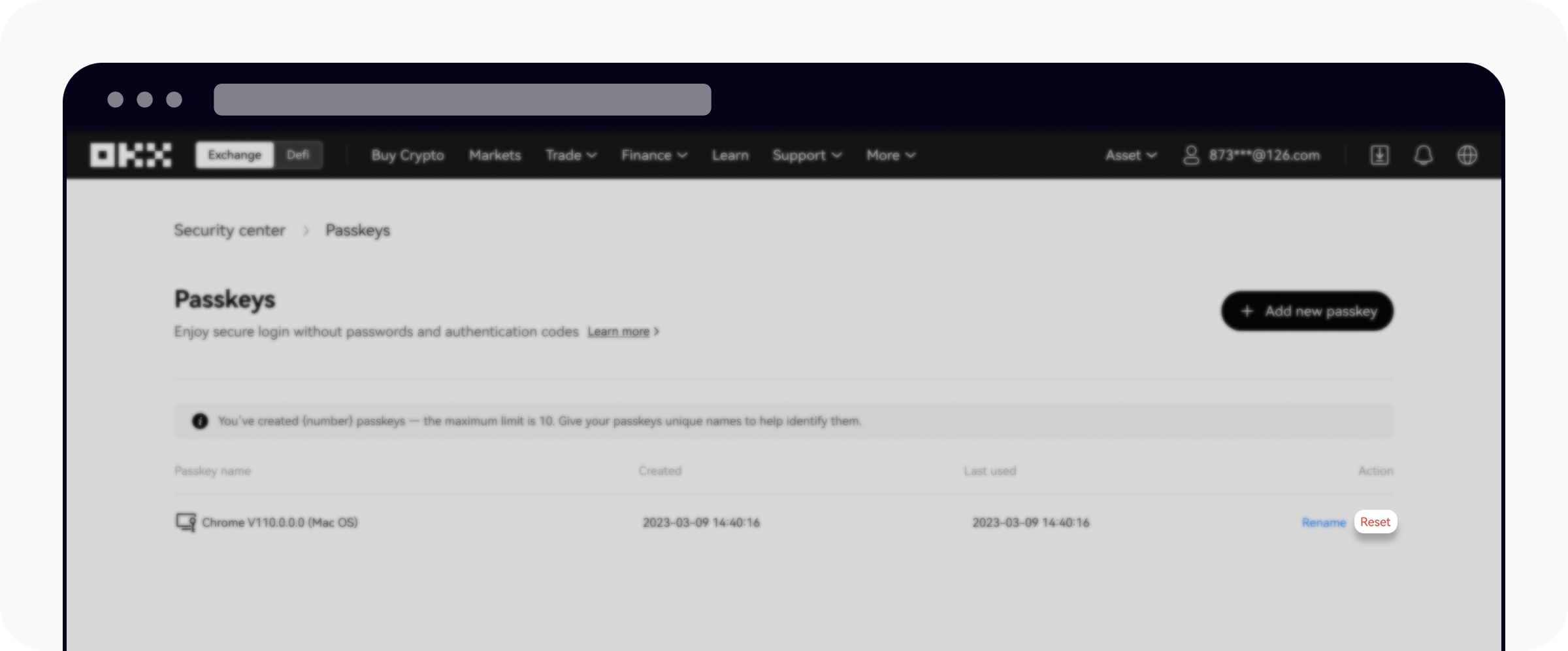
Välj Återställ för att återställa din passkey
Ta bort passkey
Du kan bara ta bort en passkey om du har mer än en passkey inställd. Om ditt konto redan har tio passkeys måste du ta bort en innan du kan lägga till en ny.
Så här tar du bort en passkey:
Välj Ta bort bredvid den passkey som du vill ta bort
Slutför verifieringsprocessen för att bekräfta borttagningen
Obs: Om du tar bort dina passkeys kan det potentiellt sänka säkerhetsnivån för ditt konto. Det rekommenderas starkt att du överväger de associerade riskerna innan du fortsätter.

Välj Ta bort för att ta bort din passkey