Як створити ключ доступу? (браузер)
Що таке ключ доступу?
Тепер ми підтримуємо ключі доступу Fast Identity Online (FIDO) в якості методу двофакторної аутентифікації. Ключі доступу дають вам можливість авторизуватись без пароля та кодів аутентифікації. Це найбільш надійний варіант захисту вашого облікового запису, і ви можете використовувати свої біометричні дані або USB-ключ безпеки для авторизації.
Після активації ключа доступу принаймні один ключ має завжди бути прив'язаним до облікового запису. ви можете скинути поточний ключ доступу або додати новий, перш ніж видалити будь-які ключі доступу, які ви більше не хочете зберігати.
Створіть ключ доступу
Перш ніж ви створите ключ доступу, переконайтесь, що у вас є:
Пристрій з Windows 10 або macOS Ventura, або
USB-ключ безпеки, який підтримує протокол FIDO2
Переконайтесь, що ви використовуєте браузер з підтримкою FIDO:
Chrome 109 або новішої версії
Safari 16 або новішої версії
Edge 109 або новішої версії
Увійдіть до свого облікового запису на okx.com і перейдіть до Обліковий Запис > Безпека
4. Знайдіть Ключі доступу і оберіть Налаштування
5. Оберіть Активувати ключі доступу і пройдіть перевірку безпеки
6. Оберіть один із доступних варіантів, щоб створити свій ключ доступу:
Створити за допомогою цього пристрою
Використовуйте інший пристрій або фізичний ключ
Створити за допомогою цього пристрою
Оберіть Цей пристрій та пройдіть біометричну автентифікацію/введіть ПІН-код на своєму пристрої
Використовуйте інший пристрій або фізичний ключ
Оберіть USB-ключ безпеки
Вставте свій ключ безпеки та дотримуйтесь інструкцій, щоб створити ключ доступу
Оберіть Інший пристрій
Відскануйте QR-код за допомогою вбудованого сканера QR-кодів на мобільному пристрої або планшеті та завершіть процес автентифікації на своєму пристрої
Підтвердження за допомогою ключа доступу
Ось як ви можете перевірити свій ключ доступу після того, як ви активували цю опцію:
Підтвердження за допомогою вашого поточного пристрою
Вам буде запропоновано використати ключ доступу для верифікації за допомогою біометричних даних (наприклад, Touch ID на Mac)

Використовуйте Touch ID на своєму пристрої Mac для верифікації
3. Ви також можете обрати Скасувати і скористатись своїм паролем
Перевірити за допомогою іншого пристрою
Вам буде запропоновано пройти перевірку скориставшись ключем доступу на іншому пристрої
Відскануйте QR-код за допомогою іншого пристрою, щоб завершити перевірку

Скористайтесь іншим пристроєм, щоб відсканувати QR-код
Примітка: для кращого користувацького досвіду під час перевірки ключа доступу ми рекомендуємо використовувати браузер Chrome або Safari. Використання різних браузерів може дещо змінити користувацький досвід.
Змінити назву ключа доступу
Перейдіть в меню Профіль > Безпека > Центр безпеки > Ключі доступу > Керувати і змініть назву свого ключа доступу, щоб вам було простіше його ідентифікувати.

Натисніть "Перейменувати", щоб змінити назву свого ключа доступу
Примітка: зміна назви ключа доступу вплине лише на сторінку керування ключами доступу OKX. Якщо ви бажаєте самостійно змінити назву пристрою, ви можете змінити її під час авторизації, обравши Керування пристроями > Пов'язані пристрої у браузері Chrome.
Скинути або видалити ключ доступу
З міркувань безпеки скидання або видалення ключа доступу може активувати 24-годинне обмеження на виведення коштів і P2P-торгівлю:
Якщо ви скинете свій ключ доступу, обмеження буде застосовано автоматично.
Якщо ви видалите ключ доступу не використовуючи інший ключ для підтвердження (наприклад, використовуючи замість нього метод двофакторної аутентифікації або розпізнавання обличчя), буде активоване 24-годинне обмеження.
Скинути ключ доступу
Якщо до вашого облікового запису прив'язаний лише 1 ключ доступу, ви бачитимете тільки опцію «Скинути». Це пов'язано з тим, що у вашому обліковому записі завжди має бути принаймні 1 ключ доступу Під час скидання ви зможете замінити свій поточний ключ доступу на новий
Щоб скинути свій ключ доступу:
Перейдіть у Профіль > Безпека > Центр безпеки > Ключі Доступу > Керувати>
Оберіть Скинути і пройдіть процес верифікації. Вас можуть попросити пройти процедуру підтвердження особи через мобільний пристрій
Після підтвердження вам буде запропоновано додати новий ключ доступу та слідувати інструкціям на екрані
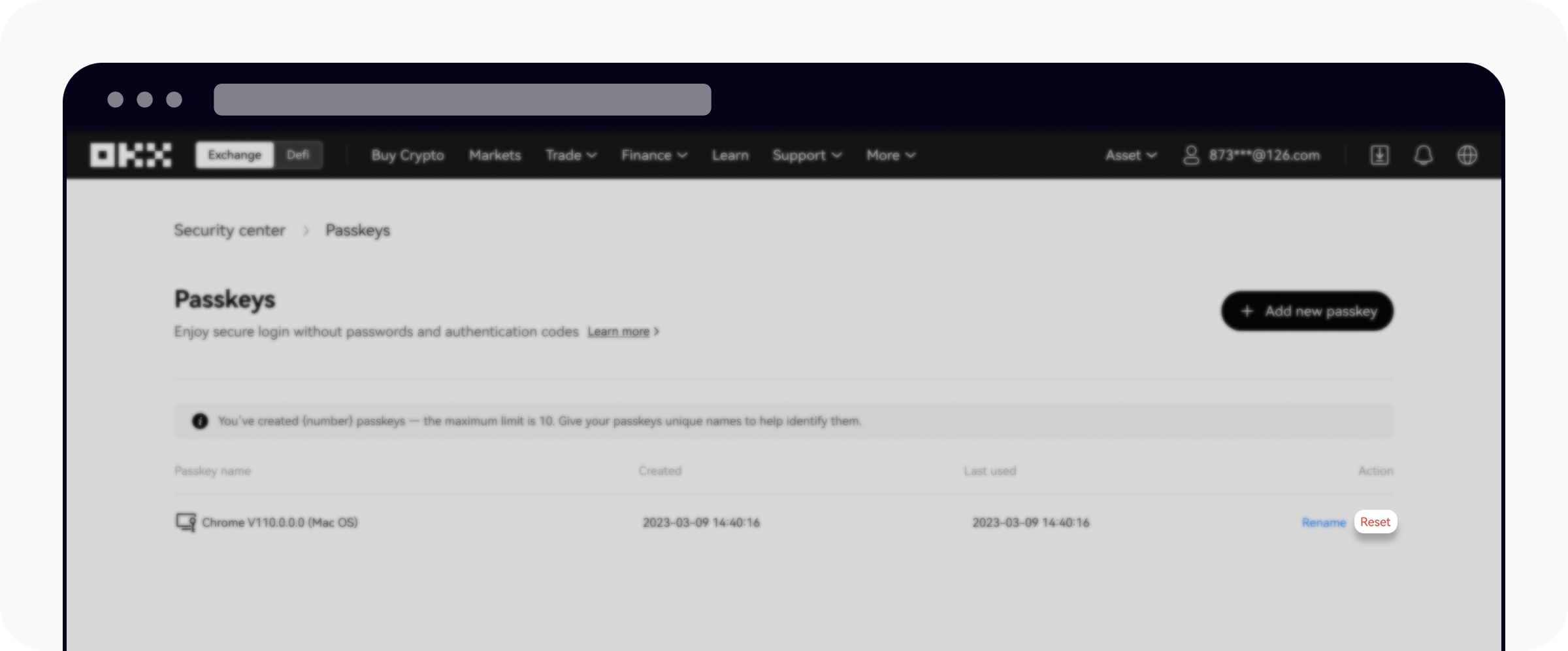
Оберіть "Скинути", щоб скинути свій ключ доступу
Видалити ключ доступу
Ви можете видалити ключ доступу, тільки якщо у вас є більше, ніж одне налаштування Якщо у вашому обліковому записі вже є 10 ключів доступу, вам необхідно видалити один із них перш, ніж додати новий.
Щоб видалити ключ доступу:
Натисніть Видалити далі оберіть ключі доступу, які ви бажаєте видалити
Пройдіть процес верифікації, щоб підтвердити видалення
Примітка: Видалення ключів доступу може знизити рівень безпеки вашого облікового запису Ми наполегливо радимо вам враховувати усі можливі ризики перед здійсненням такої дії.

Натисніть Видалити", щоб видалити свій ключ доступу