Como posso criar passkeys? (aplicação)
O que são passkeys?
Agora, suportamos as passkeys Fast Identity Online (FIDO) como método de autenticação de dois fatores. As passkeys permitem-te desfrutar de login sem palavra-passe, sem a necessidade de códigos de verificação, sendo a opção mais segura para proteger a tua conta.
Uma vez ativada a funcionalidade de passkey, pelo menos uma passkey deve permanecer sempre vinculada à conta. Podes repor a passkey existente ou adicionar uma nova antes de removeres quaisquer passkeys que já não pretendas manter.
Criar uma passkey
Tenha em conta que os métodos de verificação da passkey podem variar mediante a plataforma ou serviço que está a utilizar. A passkey pode ser adicionada através da biometria do seu telemóvel, como desbloqueio com impressão digital ou Face ID, uma chave de segurança USB ou a partir de outro dispositivo (por exemplo, de outro telemóvel). Siga as instruções fornecidas durante o processo.
Antes de criar uma passkey, certifique-se de que tem, pelo menos:
Um dispositivo móvel com iOS 16.0.0+ ou Android 7.0+, ou
Uma chave de segurança USB que suporte o protocolo FIDO2
Abra o aplicação da OKX, aceda ao menu e selecione Perfil e configurações

Selecione menu no canto superior esquerdo
Encontre Segurança no Centro do utilizador e o Centro de segurança

Selecione Segurança na página do centro do utilizador
Selecione passkey

Selecione passkey para continuar
Selecione Ativar e conclua a verificação de segurança

Selecione uma das opções para concluir a verificação de segurança
Se pretender criar a passkey com o dispositivo atual, selecione Continuar e conclua o código de autenticação biométrica/PIN no seu dispositivo

Selecione Continuar para criar uma passkey com o seu dispositivo atual
Se quiser criar a sua passkey num dispositivo diferente, selecione Outras opções
Selecione iPhone, iPad, ou dispositivo Android

Selecione iPhone, iPad, ou dispositivo Android para criar uma passkey com outros dispositivos móveis
Utilize o outro dispositivo para ler o código QR e concluir a autenticação
Selecione Chave de segurança (disponível apenas em dispositivos iOS)

Selecione Chave de segurança para criar uma passkey com a sua chave de segurança externa
Insira a chave de segurança e siga as instruções para criar a passkey
Verificar com a passkey
Eis como pode verificar a sua passkey após ter ativado esta funcionalidade:
Verificar com o seu dispositivo atual
Ser-lhe-á solicitado que utilize a passkey para a verificação

Se ativar a passkey, ser-lhe-á solicitado que utilize a passkey para a verificação
Verificar com outro dispositivo
Ser-lhe-á solicitado que utilize a passkey para iniciar sessão e selecionar Outras opções de início de sessão

Selecione outras opções de início de sessão para utilizar outro dispositivo para verificar a sua passkey
Selecione iPhone, iPad, ou dispositivo Android e selecione Continuar para obter um código QR
Utilize o outro dispositivo para ler o código QR
Renomear passkey
Pode aceder a menu > Perfil e configurações > Segurança > Centro de segurança > Passkeys para renomear a passkey, de modo a identificá-la com maior facilidade.
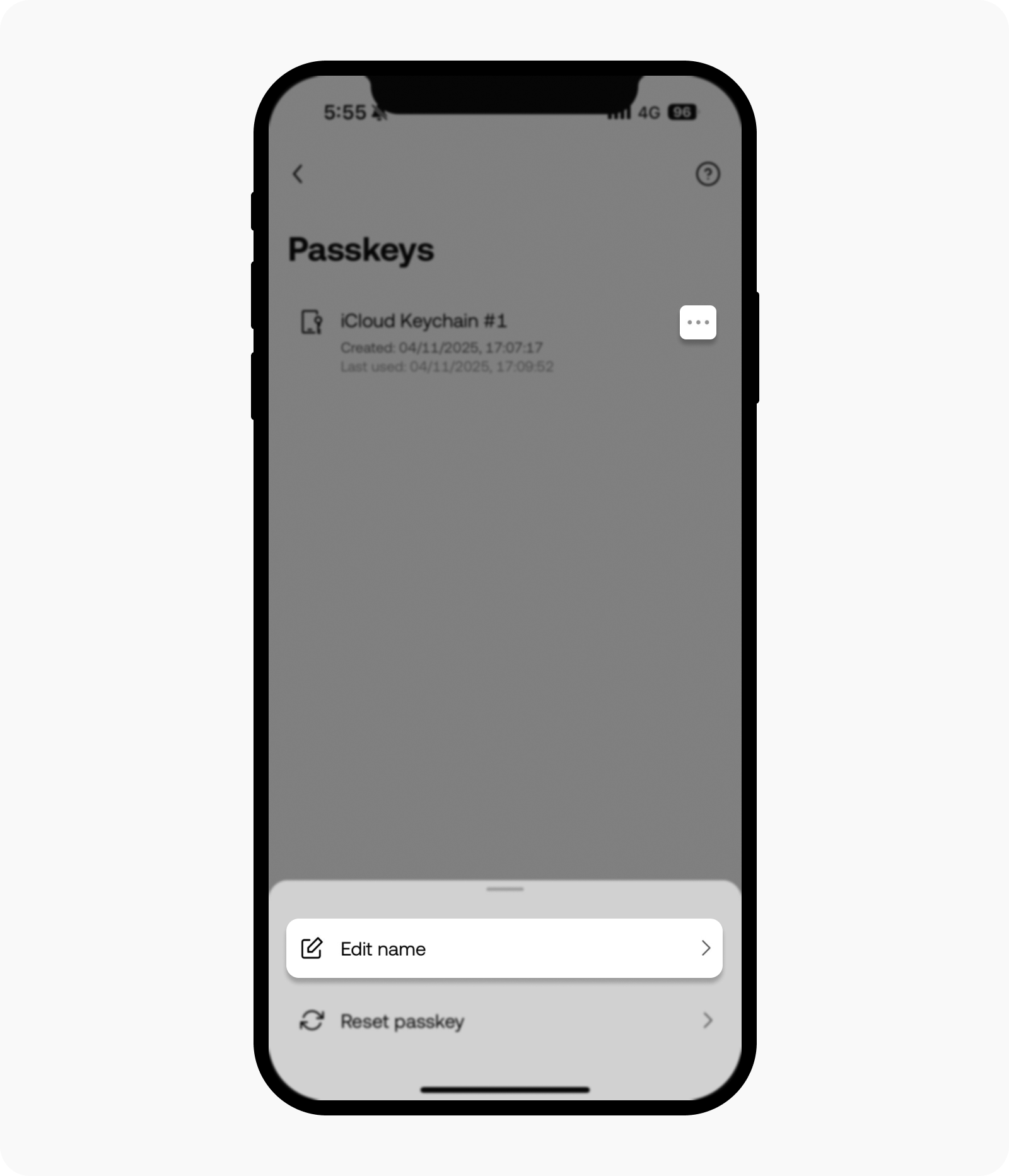
Selecione o ícone de edição para renomear a passkey
Repor ou remover a passkey
Como precaução de segurança, a reposição ou remoção de uma passkey pode desencadear uma restrição de 24 horas para levantamentos e trading P2P:
Se repuseres a tua passkey, a restrição será aplicada automaticamente.
Se removeres uma passkey sem utilizar outra passkey para verificação (por exemplo, utilizando A2F ou verificação facial), a restrição de 24 horas será aplicada.
Repor passkey
Se tiveres apenas uma passkey vinculada à tua conta, só verás a opção Repor. Isto deve-se ao facto de a tua conta dever ter sempre pelo menos 1 passkey. Quando a repões, substituis a tua passkey atual por uma nova durante o processo.
Para repores a tua passkey:
Aceder ao menu > Perfil e definições > Segurança > Centro de segurança > Passkeys
Seleciona a passkey que desejas repor e completa o processo de verificação
Se for necessária uma verificação adicional, o processo de revisão pode demorar até 24 horas. Serás notificado assim que estiver concluído
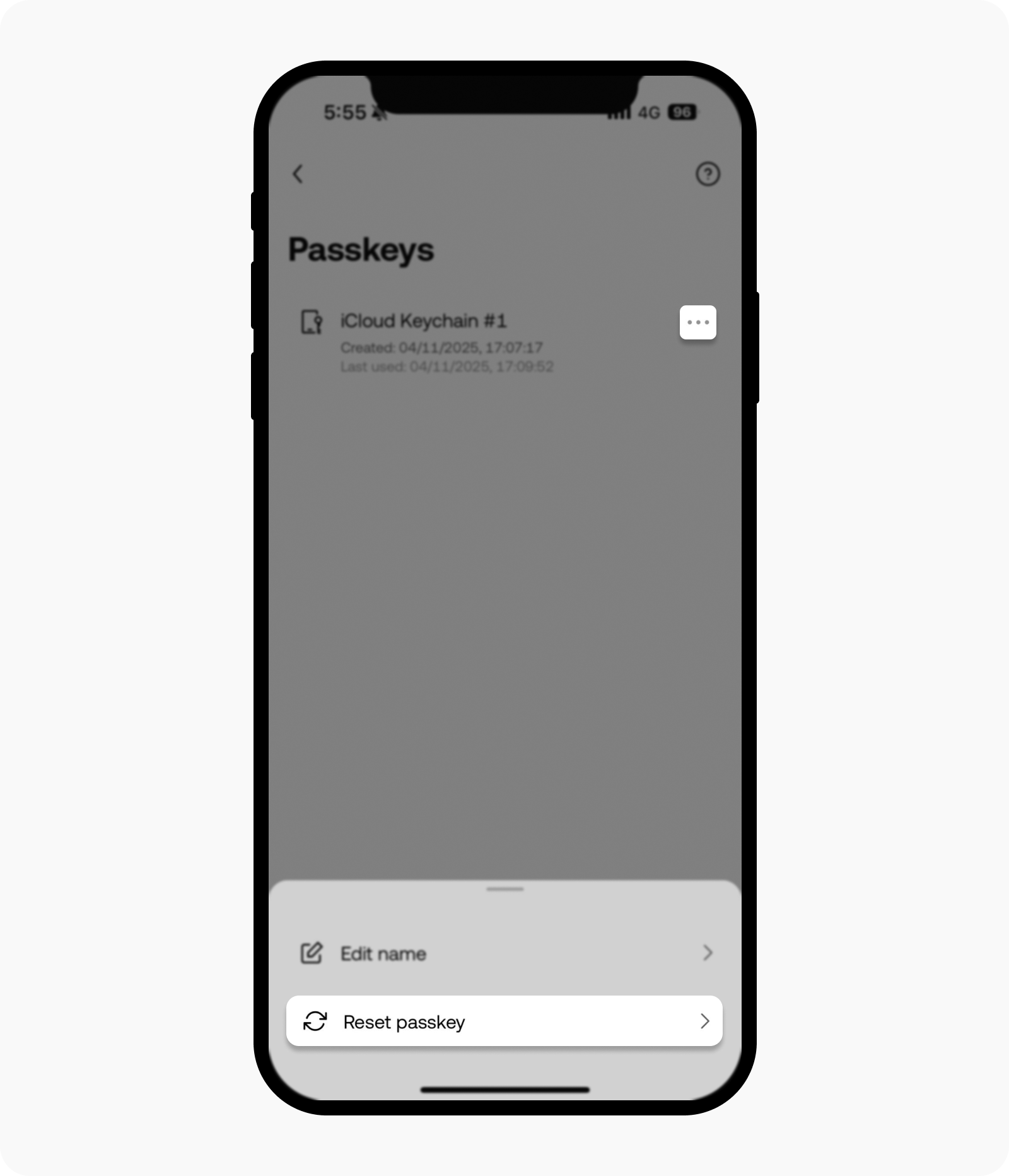
Seleciona o ícone de reposição para repores a tua passkey
Remover passkey
Só podes remover uma passkey se tiveres mais do que uma configurada. Se a tua conta já tiver 10 passkeys, terás de remover uma antes de adicionares uma nova.
Para remover uma passkey:
Seleciona a passkey que pretendes apagar
Completa o processo de verificação para confirmares a remoção
Nota: remover as tuas passkeys tem o potencial de diminuir o nível de segurança da tua conta. É altamente recomendável considerar os riscos associados antes de prosseguir.
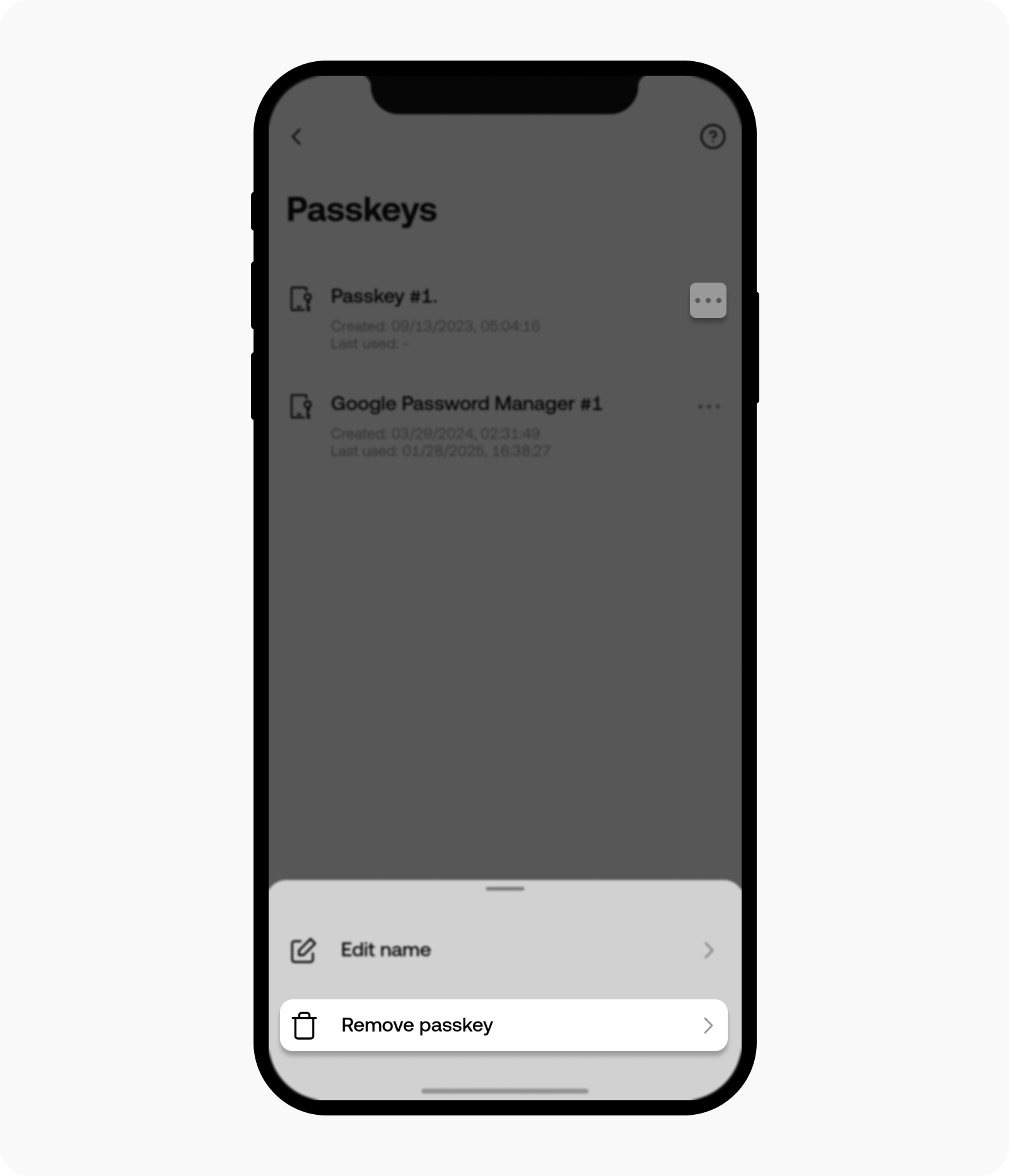
Selecione o ícone Remover para remover a sua passkey








