Hoe maak ik passkeys? (app)
Wat zijn passkeys?
We ondersteunen nu FIDO-passkeys (Fast Identity Online) als methode voor tweefactorauthenticatie. Met passkeys kun je inloggen zonder wachtwoord en heb je geen verificatiecode nodig. Toch is dit de veiligste optie om je account te beschermen.
Zodra de passkeyfunctie is geactiveerd, moet ten minste één passkey altijd gekoppeld blijven aan het account. Je kunt de bestaande passkey opnieuw instellen of een nieuwe toevoegen voordat je een passkey verwijdert die je niet langer wilt bewaren.
Een passkey aanmaken
Houd er rekening mee dat de verificatiemethoden voor passkeys kunnen verschillen afhankelijk van het platform of de service die je gebruikt. De passkey kan worden toegevoegd via biometrische gegevens op je telefoon, zoals Fingerprint Unlock of Face ID, een USB-veiligheidssleutel, of via een ander apparaat (bijvoorbeeld een andere telefoon). Volg de instructies tijdens het proces.
Om een passkey aan te maken, moet je over het volgende beschikken:
Een mobiel apparaat met iOS 16.0.0+ of Android 7.0+, of
Een USB-beveiligingssleutel die het FIDO2-protocol ondersteunt
Open de OKX-app, ga naar het menu en selecteer Profiel en instellingen

Selecteer Menu in de linkerbovenhoek
Zoek Beveiliging in het gebruikerscentrum en zoek Beveiligingscentrum

Selecteer Beveiliging op de pagina Gebruikerscentrum
Selecteer Passkeys

Selecteer Passkeys om door te gaan
Selecteer Inschakelen en voltooi de beveiligingsverificatie

Selecteer een van de opties om de beveiligingsverificatie te voltooien
Als je een passkey wilt aanmaken met je huidige apparaat, selecteer dan Doorgaan en vul de biometrische verificatie/pincode op je apparaat in

Selecteer Doorgaan om een passkey aan te maken met het huidige apparaat
Als je een passkey op een ander apparaat wilt aanmaken, selecteer je Overige opties
Selecteer iPhone, iPad of Android-apparaat

Selecteer iPhone, iPad of Android-apparaat om een passkey aan te maken met een ander mobiel apparaan
Gebruik het andere apparaat om de QR-code te scannen en de verificatie te voltooien
Selecteer Beveiligingssleutel (alleen beschikbaar op iOS-apparaten)

Selecteer Beveiligingssleutel om een passkey aan te maken met een externe beveiligingssleutel
Voer je beveiligingssleutel in en volg de instructies om je passkey aan te maken
Verifiëren met passkey
Zo kun je je passkey verifiëren nadat je de functie hebt ingeschakeld:
Verifiëren met je huidige apparaat
Je wordt gevraagd om een passkey te gebruiken voor de verificatie

Als je het gebruik van passkeys inschakelt, zul je worden gevraagd om een passkey te gebruiken voor de verificatie
Verifiëren met een ander apparaat
Je wordt gevraagd om een passkey te gebruiken om in te loggen. Selecteer Andere inlogopties

Selecteer Andere inlogopties om een ander apparaat te gebruiken om je passkey te verifiëren
Selecteer iPhone, iPad, of Android-apparaat en selecteer Doorgaan om een QR-code te krijgen
Gebruik je andere apparaat om de QR-code te scannen
Passkey hernoemen
Ga naar het menu > Profiel en instellingen > Beveiliging > Beveiligingscentrum > Passkeys om je passkeys een andere naam te geven zodat je deze gemakkelijk kunt herkennen.

Selecteer het pictogram Bewerken om de naam van je passkey te wijzigen
Passkey opnieuw instellen of verwijderen
Als veiligheidsmaatregel kan het opnieuw instellen of verwijderen van een toegangscode leiden tot een 24-uurs beperking on opname en P2P-handel:
Als jij jouw passkey opnieuw instelt, wordt de restrictie automatisch toegepast.
Als je een passkey verwijdert zonder een andere passkey te gebruiken om te verifiëren (bijvoorbeeld door 2FA of gezichtsverificatie te gebruiken), wordt de 24-uurs beperking toegepast.
Passkey opnieuw instellen
Als je maar 1 passkey hebt gekoppeld aan jouw account, zie je alleen de optie opnieuw instellen. Dit komt omdat jouw account altijd minimaal 1 toegangscode moet hebben. Wanneer je deze opnieuw instelt, vervang je tijdens het proces jouw huidige passkey door een nieuwe.
Passkey opnieuw instellen:
Ga naar menu > Profiel en instellingen > Beveiliging > Beveiligingscentrum > Passkeys
Selecteer de passkey die je opnieuw wilt instellen en voltooi het verificatieproces
Als aanvullende verificatie vereist is, kan het beoordelingsproces tot 24 uur duren. Je krijgt een melding zodra het is voltooid
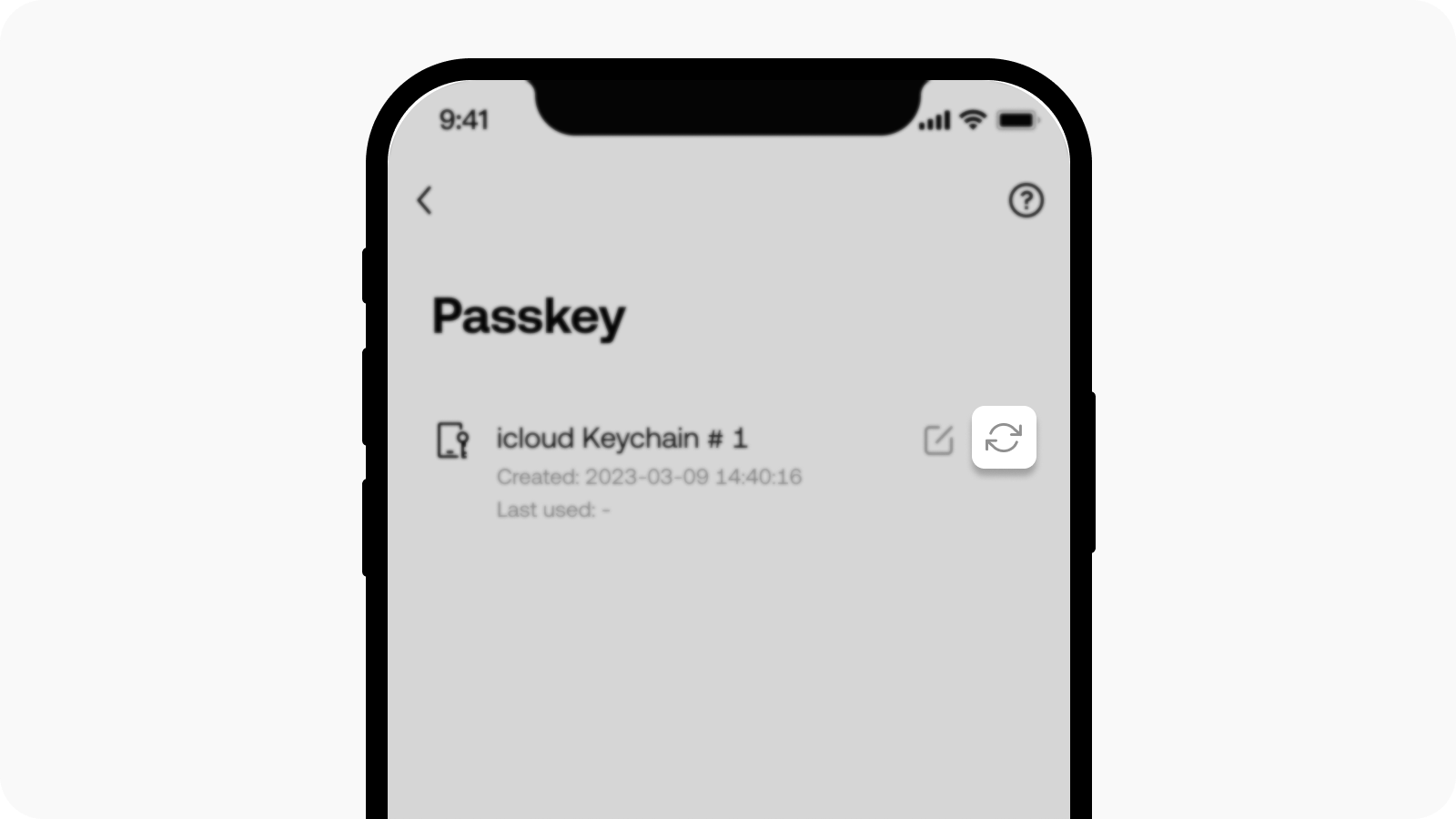
Selecteer het pictogram Verwijderen om je passkey te verwijderen
Passkey verwijderen
Je kunt een passkey alleen verwijderen als je er meer dan één hebt ingesteld. Als jouw account al 10 passkeys bevat, moet je er eerst één verwijderen voordat je een nieuwe kunt toevoegen.
Een passkey verwijderen:
Selecteer de paskeys die je wilt verwijderen.
Voltooi het verificatieproces om de verwijdering te bevestigen
Opmerking: het verwijderen van je passkeys kan het beveiligingsniveau van je account of apparaat mogelijk verminderen. Het wordt sterk aanbevolen om de bijbehorende risico's te overwegen voordat je verder gaat.
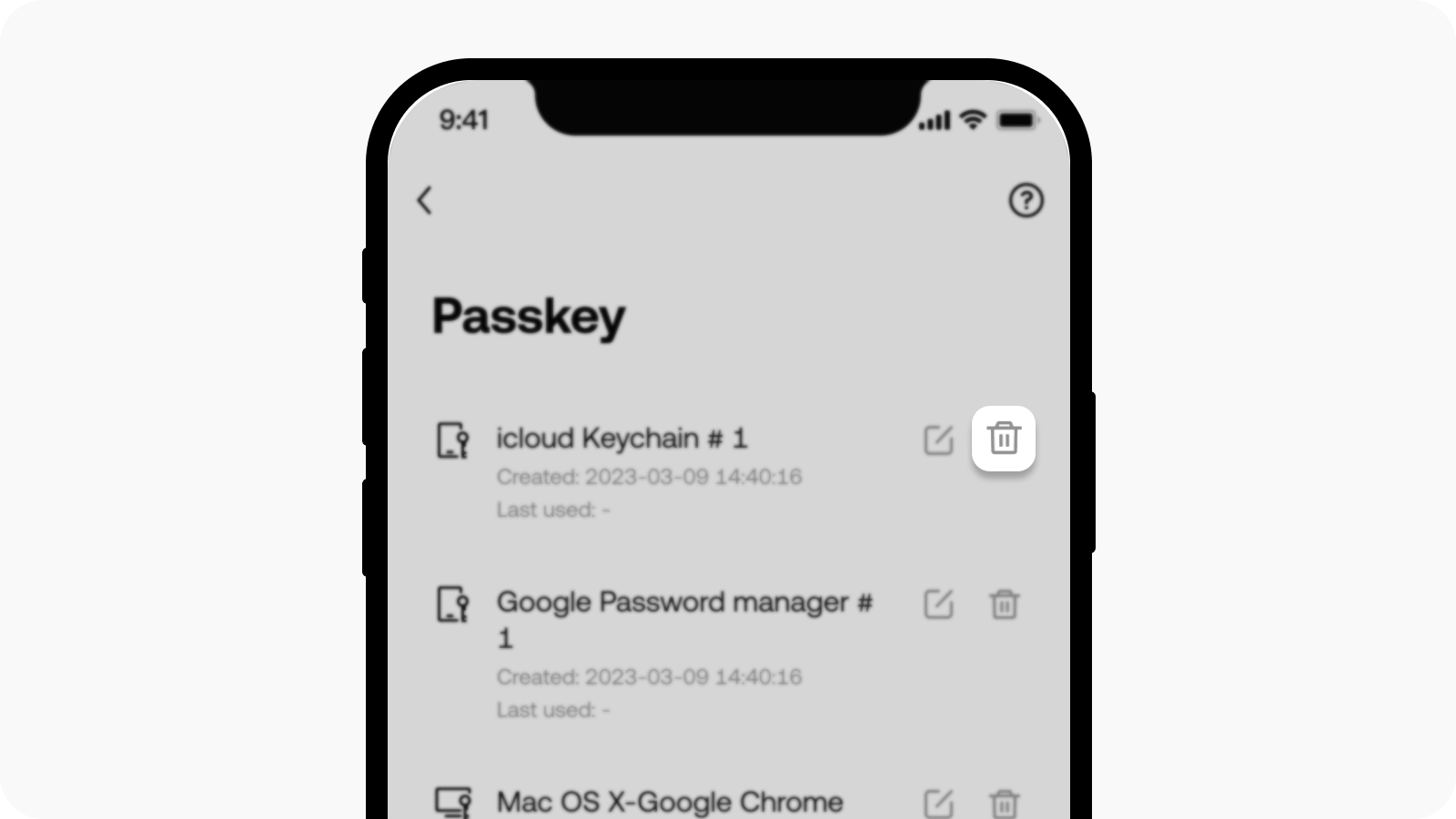
Selecteer het pictogram Verwijderen om je passkey te verwijderen








