Cum creez chei de acces? (aplicație)
Ce sunt cheile de acces?
OKX acceptă acum cheile de acces Fast Identity Online (FIDO) ca metodă de autentificare cu doi factori. Cheile de acces vă permit să vă autentificați fără parolă și fără coduri de verificare, oferindu-vă totodată cea mai sigură opțiune de protejare a contului dumneavoastră.
După activarea funcției de cheie de acces, cel puțin o cheie de acces trebuie să rămână permanent asociată contului dvs. Puteți reseta cheia de acces existentă sau adăuga una nouă înainte de a elimina orice cheie de acces pe care nu mai doriți să o păstrați.
Creați o cheie de acces
Vă rugăm să rețineți că metodele de verificare cu cheie de acces pot varia în funcție de platforma sau serviciul pe care îl utilizați. Cheia de acces poate fi adăugată din datele biometrice ale telefonului dvs., cum ar fi deblocarea cu amprentă digitală sau identificarea facială, o cheie de securitate USB sau de pe un alt dispozitiv (de exemplu, un alt telefon). Urmați instrucțiunile furnizate în timpul procesului.
Înainte de a crea o cheie de acces, asigurați-vă că dețineți:
Un dispozitiv mobil cu iOS 16.0.0+ sau Android 7.0+ sau
o cheie de securitate USB care acceptă protocolul FIDO2
Deschideți Aplicația OKX, accesați meniul și selectați Profil și setări

Selectați meniul în colțul din stânga sus
Găsiți secțiunea Securitate din Centrul utilizatorului și selectați Centrul de securitate

Selectați Securitate pe pagina Centrul utilizatorului
Selectați Chei de acces

Pentru a continua, selectați Chei de acces
Selectați Activare și completați verificarea de securitate

Selectați una dintre opțiuni pentru a finaliza verificarea de securitate
Dacă doriți să vă creați cheia de acces cu dispozitivul actual, selectați Continuare și efectuați autentificarea biometrică/codul PIN pe acest dispozitiv.

Selectați Continuare pentru a crea o cheie de acces cu dispozitivul dvs. actual
Dacă doriți să vă creați o cheie de acces pe un alt dispozitiv, selectați Alte opțiuni
Selectați Dispozitiv iPhone, iPad, sau Android

Selectați Dispozitiv IPhone, iPad sau Android pentru a crea o cheie de acces cu alte dispozitive mobile
Utilizați respectivul dispozitiv pentru a scana codul QR și a finaliza autentificarea
Selectați Cheie de securitate (disponibilă doar pe dispozitivele iOS)

Selectați Cheie de securitate pentru a crea o cheie de acces cu cheia dvs. de securitate externă
Introduceți cheia dvs. de securitate și urmați instrucțiunile pentru a crea o cheie de acces.
Efectuați verificarea cu cheia de acces
Iată cum vă puteți verifica cheia de acces odată ce ați activat funcția:
Verificare cu dispozitivul actual
Vi se va solicita să utilizați cheia de acces pentru verificare

Dacă activați cheia de acces, vi se va solicita să utilizați cheia de acces pentru verificare
Verificare cu un alt dispozitiv
Vi se va solicita să utilizați cheia de acces pentru a vă conecta și va fi necesar să selectați Alte opțiuni de conectare

Selectați alte opțiuni de conectare pentru a utiliza un alt dispozitiv pentru verificarea cheii de acces
Selectați Dispozitiv iPhone, iPad sau Android apoi selectați Continuare pentru a primi un cod QR
Utilizați respectivul dispozitiv pentru a scana codul QR
Redenumire cheie de acces
Puteți accesa meniul > Profil și setări > Securitate > Centru de securitate > Cheie de acces pentru a redenumi cheia dvs. de acces astfel încât să vă fie mai ușor să vă identificați cheia de acces.
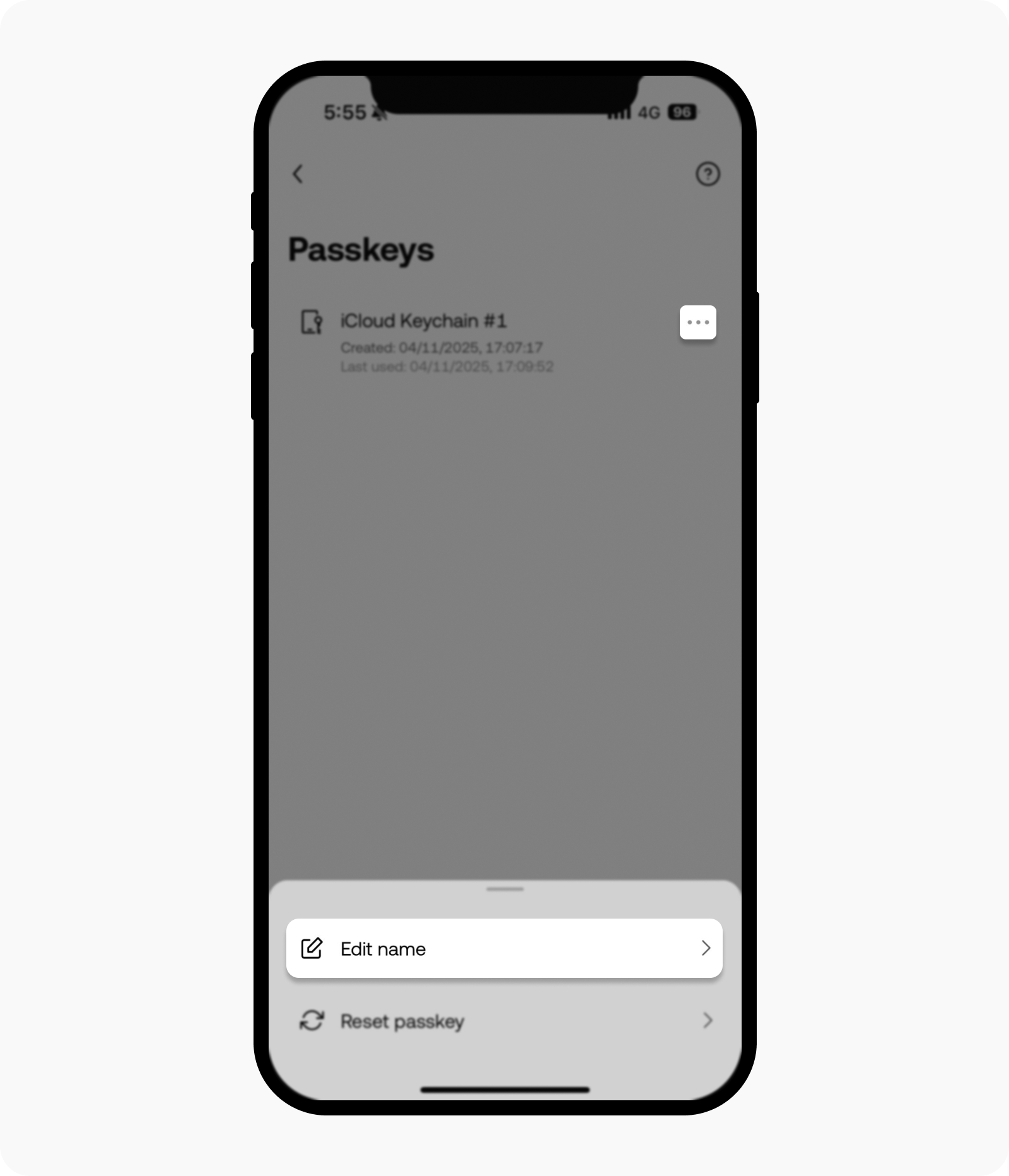
Selectați pictograma pentru editare pentru a vă redenumi cheia de acces
Resetarea sau eliminarea cheii de acces
Ca măsură de siguranță, resetarea sau eliminarea unei chei de acces poate declanșa o restricție de 24 de ore privind retragerile și tranzacționarea P2P:
Dacă resetați cheia de acces, restricția se va aplica automat.
Dacă eliminați o cheie de acces fără a utiliza altă cheie pentru verificare (de exemplu, folosind 2FA sau verificarea facială), se va aplica restricția de 24 de ore.
Resetarea cheii de acces
Dacă aveți o singură cheie de acces asociată contului dvs., va fi disponibilă doar opțiunea Resetare. Iar aceasta deoarece contul dvs. trebuie să aibă întotdeauna cel puțin o cheie de acces. Prin resetare, veți înlocui cheia de acces curentă cu una nouă, pe parcursul procesului.
Pentru a reseta cheia de acces:
Accesați meniu > Profil și setări > Securitate > Centrul de securitate > Chei de acces
Selectați cheia de acces pe care doriți să o resetați și finalizați procesul de verificare
Dacă este necesară o verificare suplimentară, procesul de revizuire poate dura până la 24 de ore. Veți fi notificat imediat ce procesul este finalizat
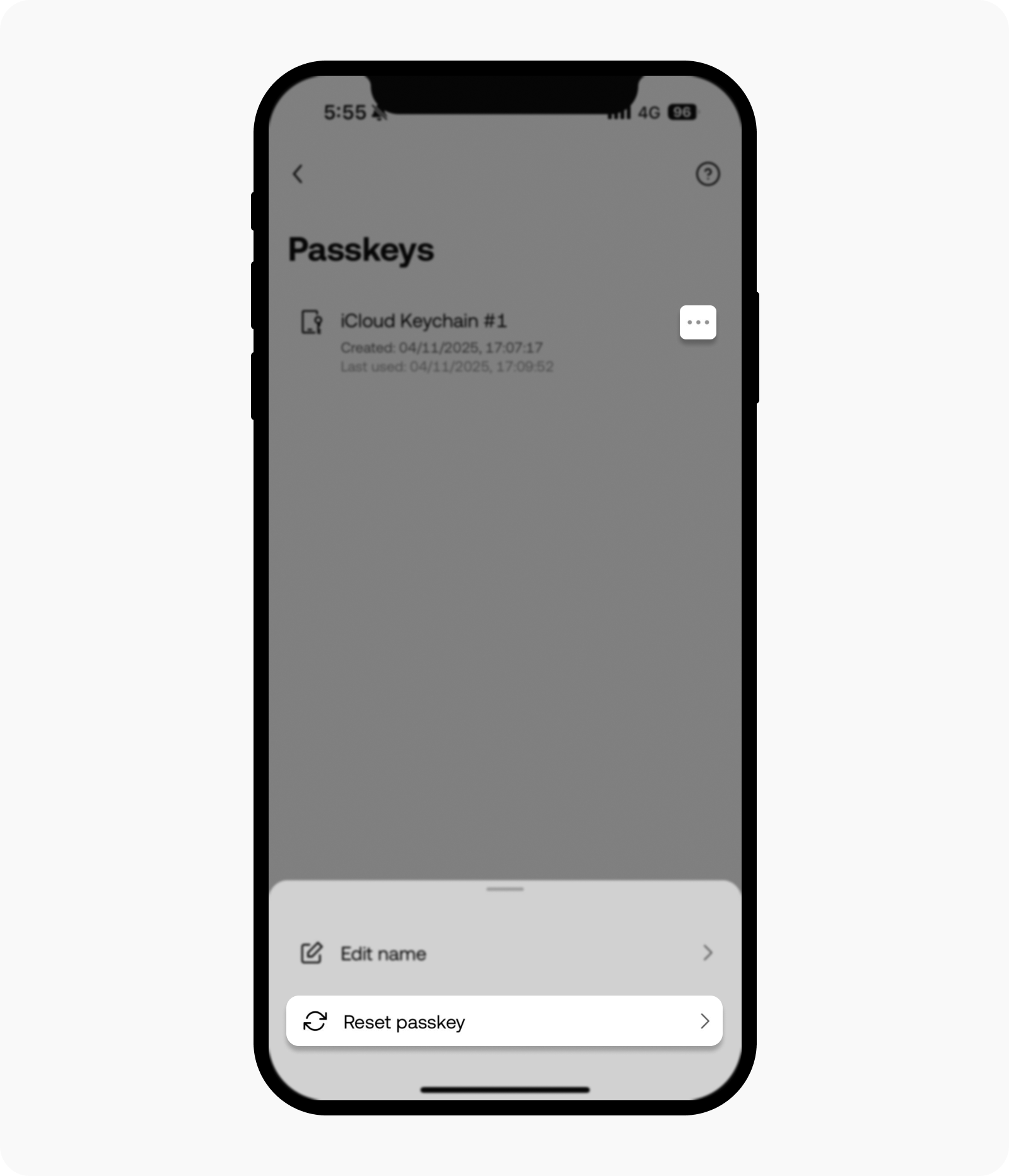
Selectați pictograma Resetare pentru a reseta cheia de acces
Eliminare cheie de acces
Puteți elimina o cheie de acces numai dacă aveți mai multe configurate. În cazul în care contul dvs. are deja 10 chei de acces, va fi necesar să eliminați una înainte de a adăuga o cheie nouă.
Pentru a elimina o cheie de acces:
Selectați cheile de acces pe care doriți să le ștergeți
Finalizați procesul de verificare pentru a confirma eliminarea
Observație: eliminarea cheilor de acces poate reduce nivelul de securitate al contului dvs. Vă recomandăm insistent să luați în considerare acest risc înainte de a continua.
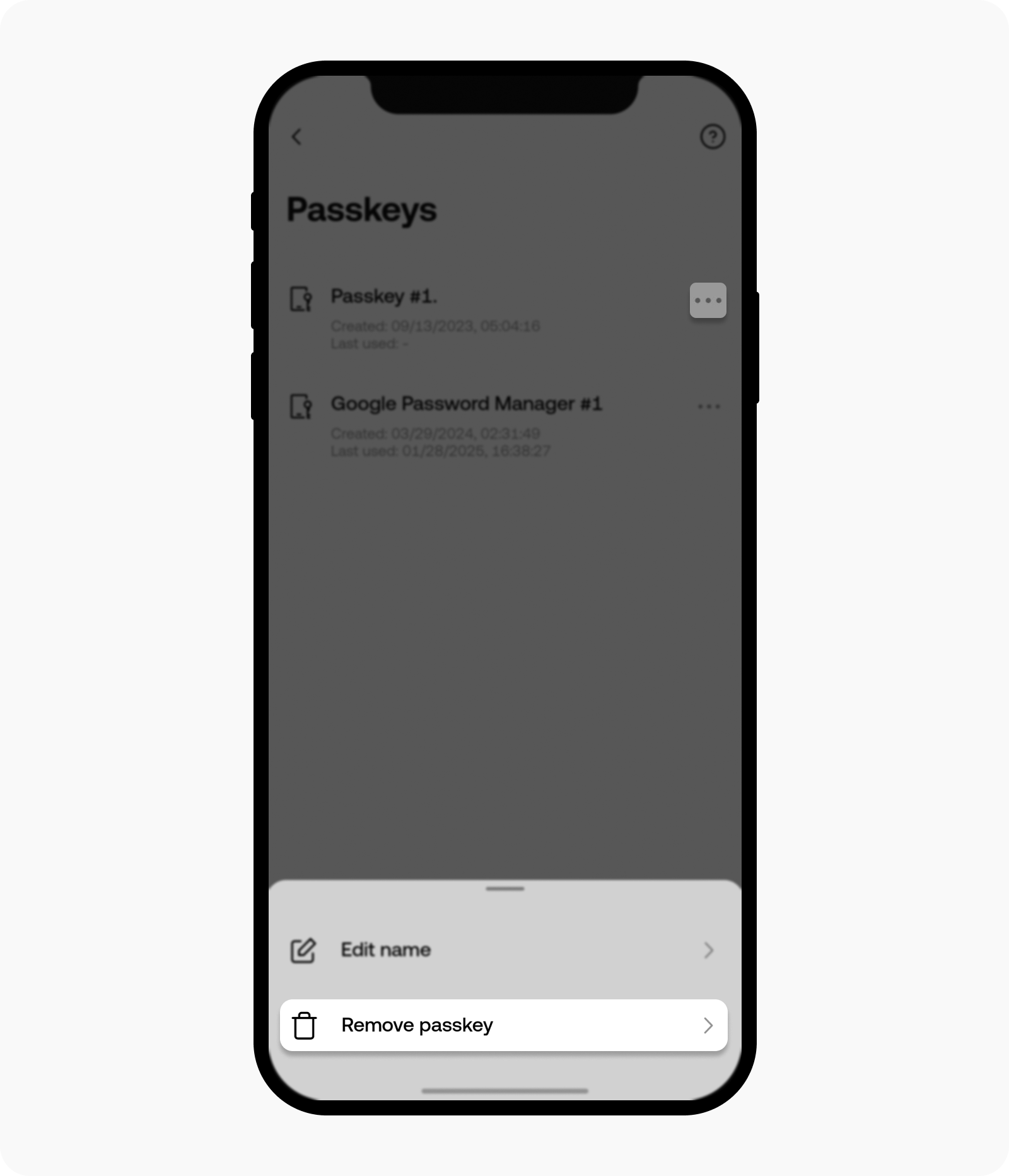
Selectați pictograma de eliminare pentru a elimina cheia de acces








