Hur skapar jag passkeys?(app)
Vad är passkeys?
Vi stöder nu passkeys för Fast Identity Online (FIDO, snabbidentifiering online) som en metod för tvåfaktorsautentisering. Med passkeys får du lösenordsfri inloggning utan att behöva ange verifieringskoder, och det är samtidigt det säkraste alternativet för att skydda ditt konto.
När passkey-funktionen har aktiverats måste minst en passkey alltid vara kopplad till kontot. Innan du tar bort passkeys som du inte längre vill behålla kan du återställa din befintlig passkey eller lägga till en ny.
Skapa en passkey
Observera att verifieringsmetoderna för passkeys kan variera beroende på vilken plattform eller tjänst du använder. Passkeyn kan läggas till från biometri på din telefon, som fingeravtrycksupplåsning eller Face ID, en USB-säkerhetsnyckel eller från en annan enhet (t.ex. en annan telefon). Följ anvisningar under processen.
Innan du skapar en passkey ska du se till att du har följande:
En mobilenhet med iOS 16.0.0+eller Android 7.0+, eller
En USB-säkerhetsnyckel som stöder protokollet FIDO2
Öppna OKX-appen, gå till menyn och välj Profil och inställningar

Välj meny i det övre vänstra hörnet
Hitta Säkerhet i användarcentret och hitta Säkerhetscenter

Välj Säkerhet på användarcentersidan
Välj Passkeys

Välj Passkeys för att fortsätta
Välj Aktivera och slutför säkerhetsverifieringen

Välj ett av alternativen för att slutföra säkerhetsverifieringen
Om du vill skapa din passkey med din nuvarande enhet väljer du Fortsätt och utför den biometriska autentiseringen/anger PIN-koden på din enhet

Välj Fortsätt att skapa en passkey med din nuvarande enhet
Om du vill skapa din passkey på en annan enhet väljer du Andra alternativ
Välj iPhone, iPad, eller Android-enhet

Välj iPhone, iPad, eller Android-enhet för att skapa en passkey med andra mobila enheter
Använd den andra enheten för att skanna QR-koden och slutföra autentiseringen
Välj Säkerhetsnyckel (endast tillgängligt på iOS-enheter)

Välj Säkerhetsnyckel för att skapa en passkey med din externa säkerhetsnyckel
Sätt i din säkerhetsnyckel och följ instruktionerna för att skapa en passkey
Verifiera med passkey
Så här kan du verifiera din passkey när du har aktiverat funktionen:
Verifiera med din aktuella enhet
Du uppmanas att använda passkey för verifiering

Om du aktiverar passkey blir du uppmanad att använda passkey för verifiering
Verifiera med en annan enhet
Du blir uppmanad att använda passkey för att logga in och välja Andra inloggningsalternativ

Välj Andra inloggningsalternativ för att använda en annan enhet för att verifiera din passkey
Välj iPhone, iPad, eller Android-enhet och välj Fortsätt för att få en QR-kod
Använd din andra enhet för att skanna QR-koden
Byt namn på passkey
Du kan gå till menyn > Profil och inställningar > Säkerhet > Säkerhetscenter > Passkeys för att byta namn på din passkey så att det blir enklare att identifiera den.
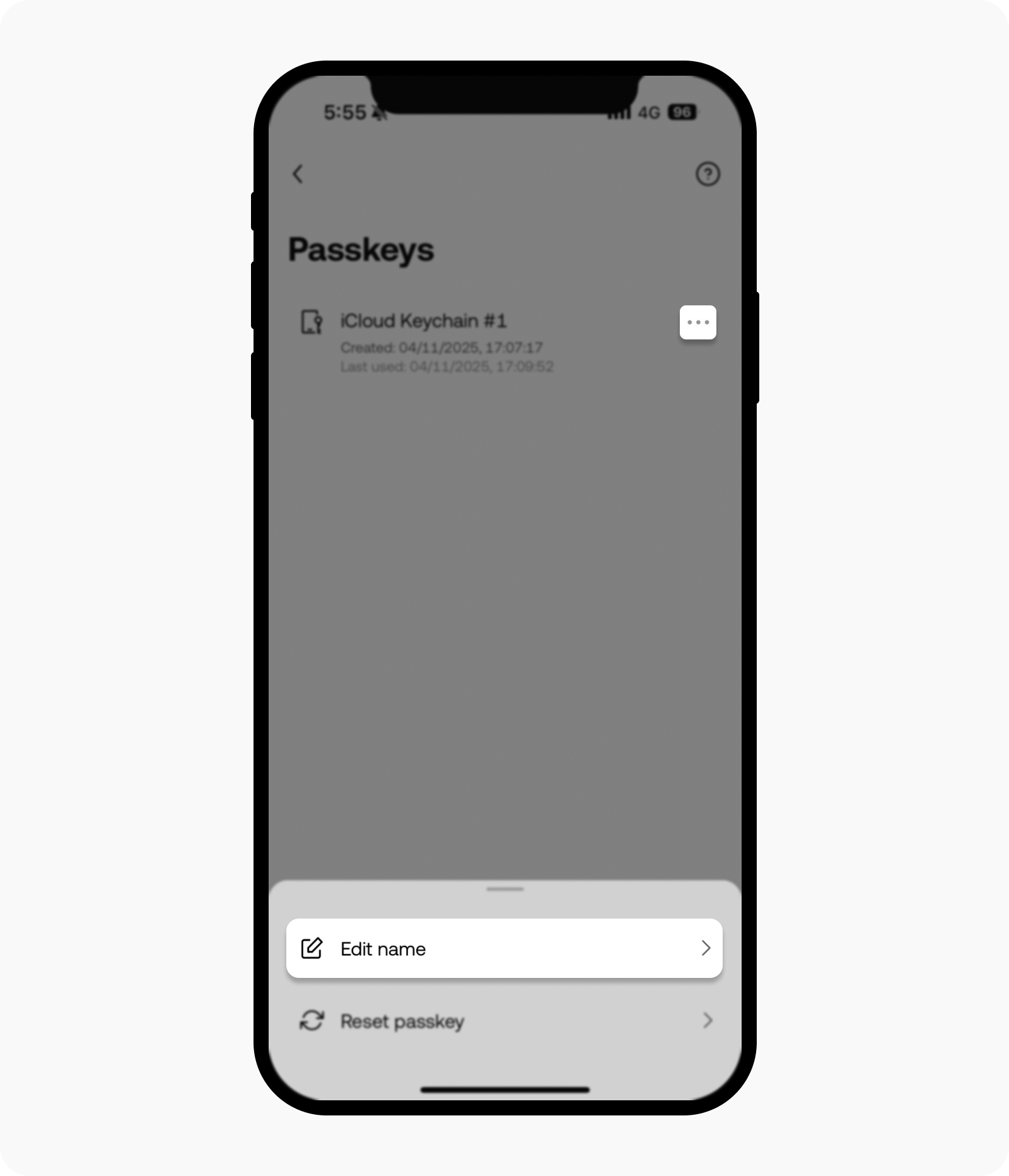
Välj redigeringsikonen för att byta namn på din passkey
Återställ eller ta bort passkey
Som en säkerhetsåtgärd kan återställning eller borttagning av en passkey utlösa en 24-timmars begränsning av uttag och P2P-handel:
Om du återställer din passkey tillämpas begränsningen automatiskt.
Om du tar bort en passkey utan att använda en annan passkey för att verifiera (t.ex. med 2FA eller ansiktsigenkänning istället) tillämpas 24-timmarsbegränsningen.
Återställ passkey
Om du bara har en passkey kopplad till ditt konto visas bara alternativet Återställ. Detta beror på att ditt konto alltid måste ha minst en passkey. När du återställer din aktuella passkey ersätter du den med en ny.
Så här återställer du din passkey:
Gå till Meny > Profil och inställningar > Säkerhet > Säkerhetscenter > Passkeys
Välj den nyckel du vill återställa och slutför verifieringsprocessen.
Om ytterligare verifiering krävs kan granskningsprocessen ta upp till 24 timmar. Du får ett meddelande när granskningsprocessen är klar.
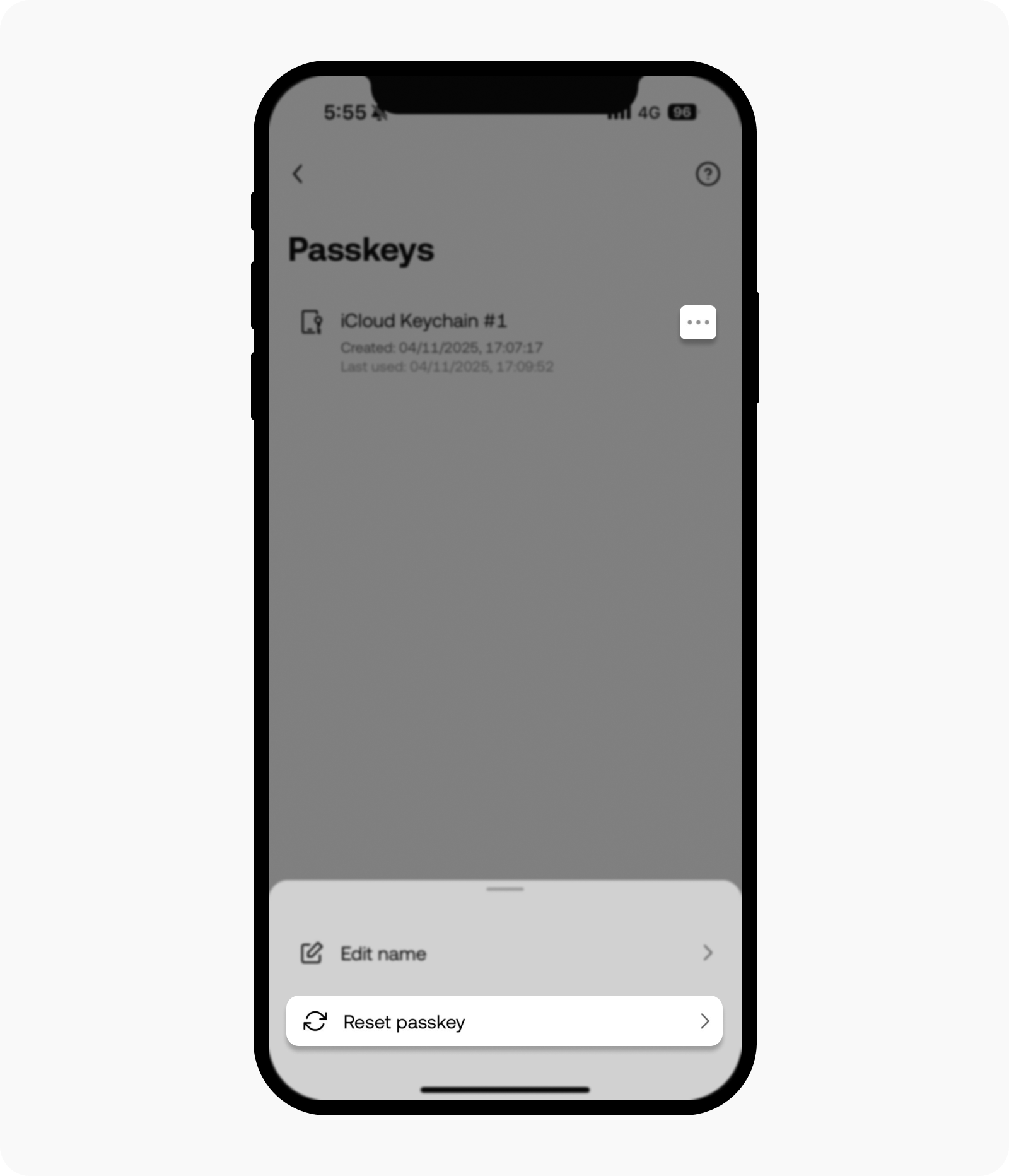
Välj återställningsikonen för att återställa din passkey
Ta bort passkey
Du kan bara ta bort en passkey om du har mer än en passkey inställd. Om ditt konto redan har tio passkeys måste du ta bort en innan du kan lägga till en ny.
Så här tar du bort en passkey:
Välj den passkey som du vill ta bort
Slutför verifieringsprocessen för att bekräfta borttagningen
Obs: Om du tar bort dina passkeys kan det potentiellt sänka säkerhetsnivån för ditt konto. Det rekommenderas starkt att du överväger de associerade riskerna innan du fortsätter.
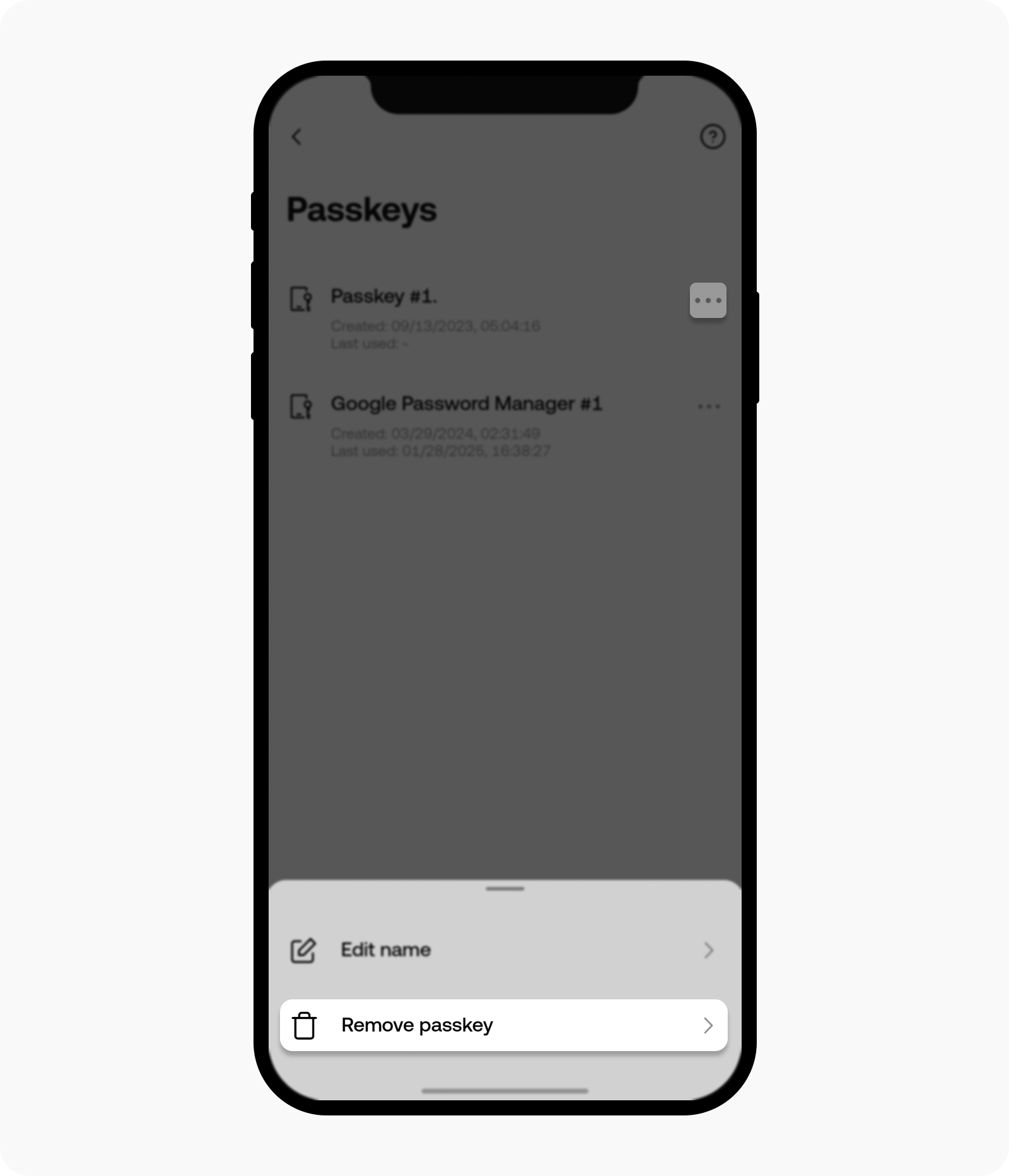
Välj ikonen Ta bort för att ta bort din passkey








