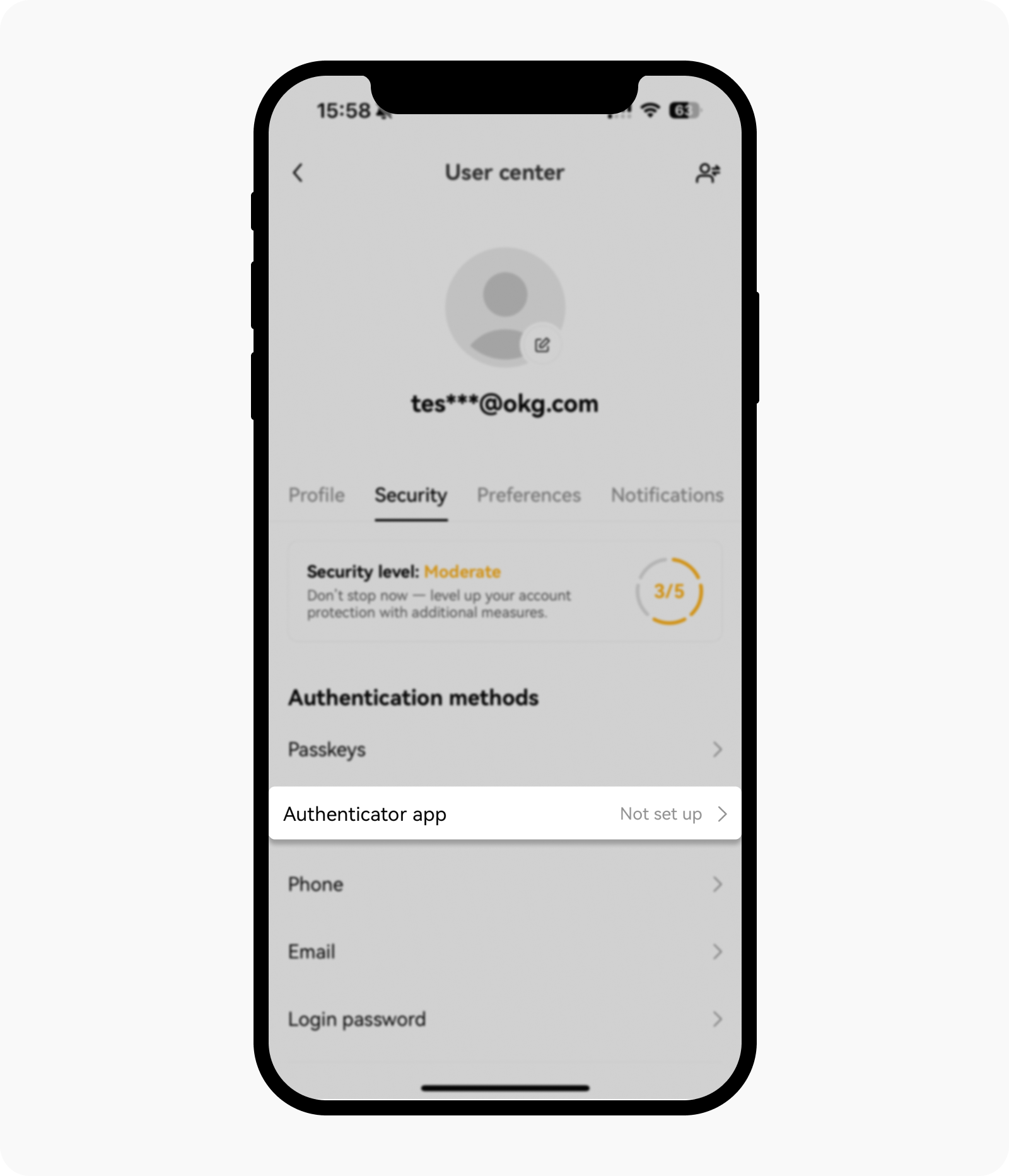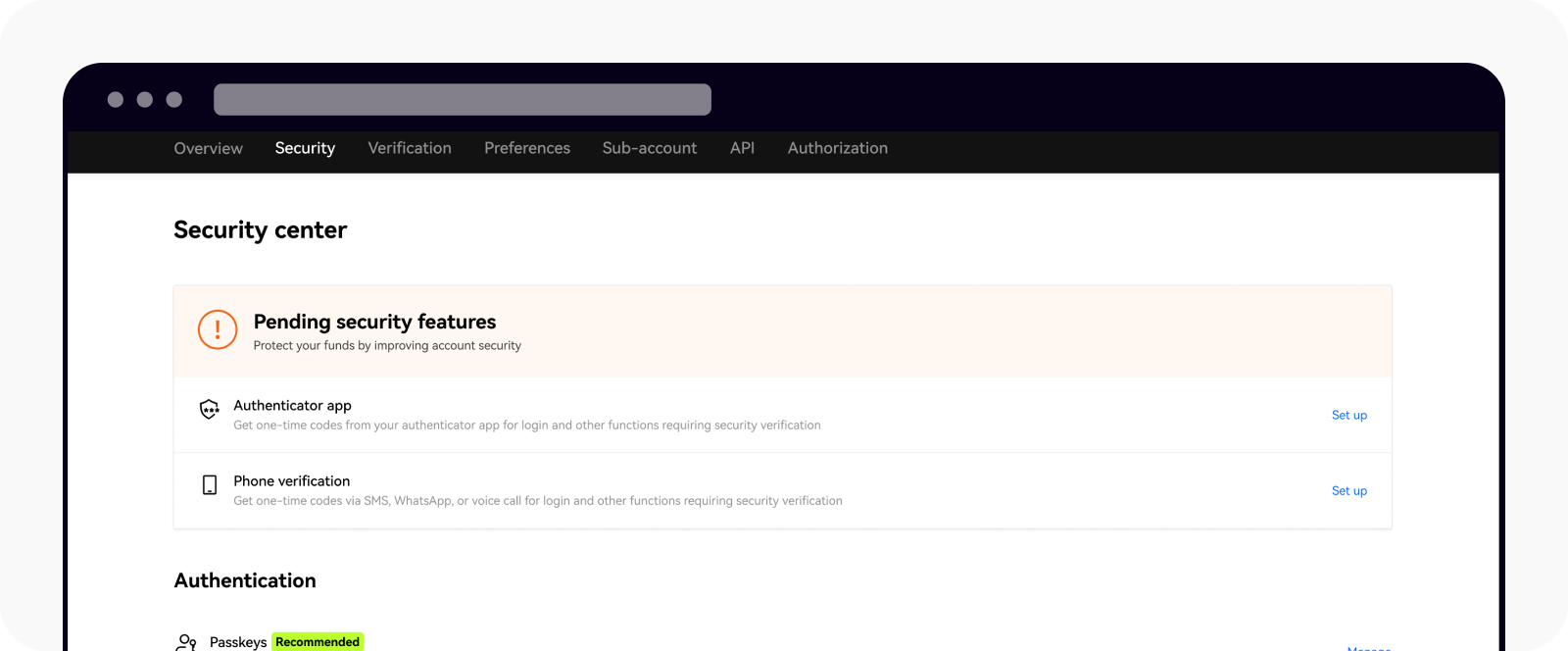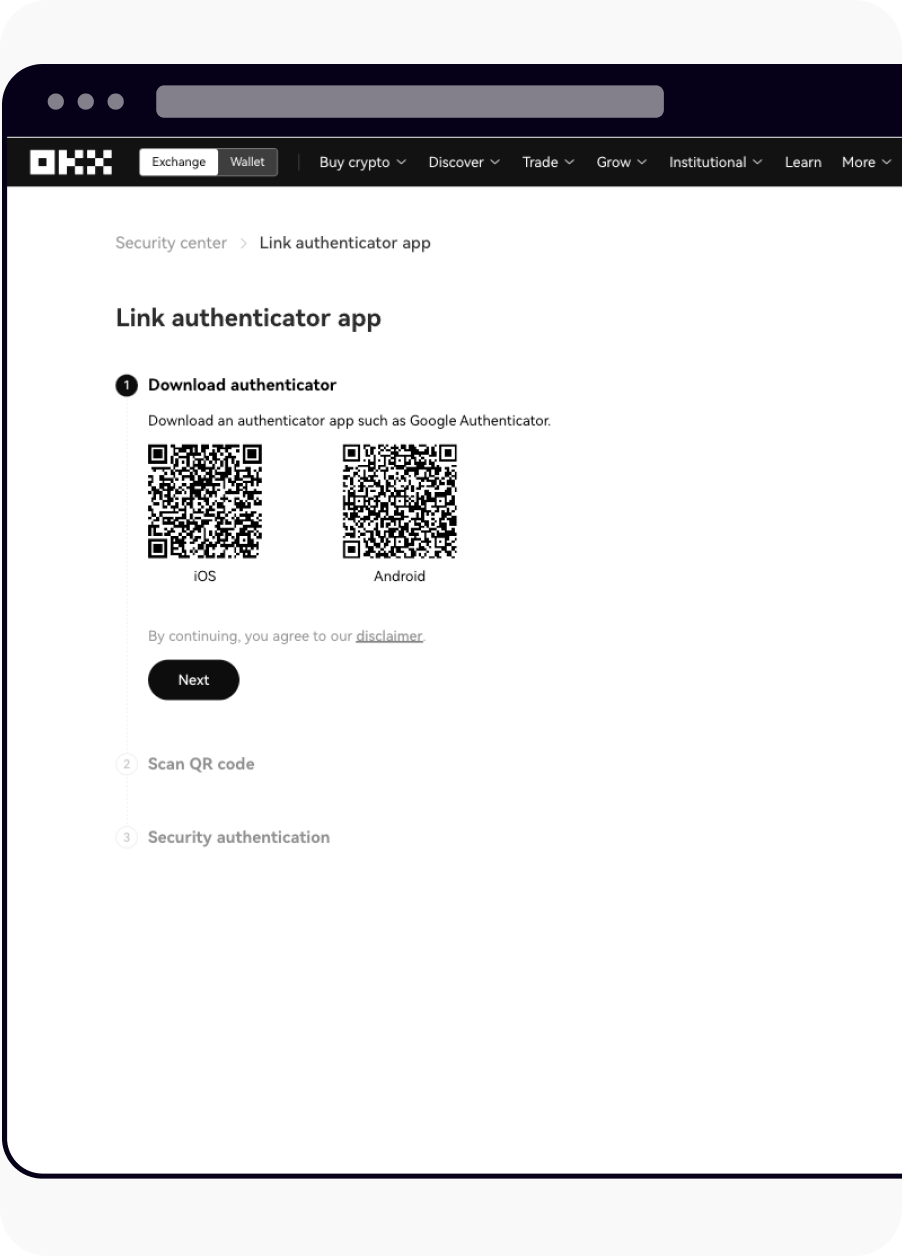Wie verknüpfe ich eine Authenticator-App?
Erhöhen Sie die Sicherheit Ihres Kontos, indem Sie es mit einer Authenticator-App verknüpfen. Sie können jede beliebige Authenticator-App, wie Google Authenticator oder Microsoft Authenticator verwenden.
Hinweis: Sie können Ihre Authenticator-App jederzeit deaktivieren oder ändern. Um Ihre Assets zu schützen, können Sie jedoch innerhalb von 24 Stunden nach der Änderung Ihrer Authentifizierungs-App keine Mittel auszahlen oder P2P-Trading nutzen.
In der App
Öffnen Sie die OKX-App, gehen Sie zum Hauptmenü, wählen Sie Profil und Einstellungen, navigieren Sie zu Sicherheit und wählen Sie im Abschnitt Authentifizierungsmethode Authenticator-App aus, um mit der Einrichtung zu beginnen
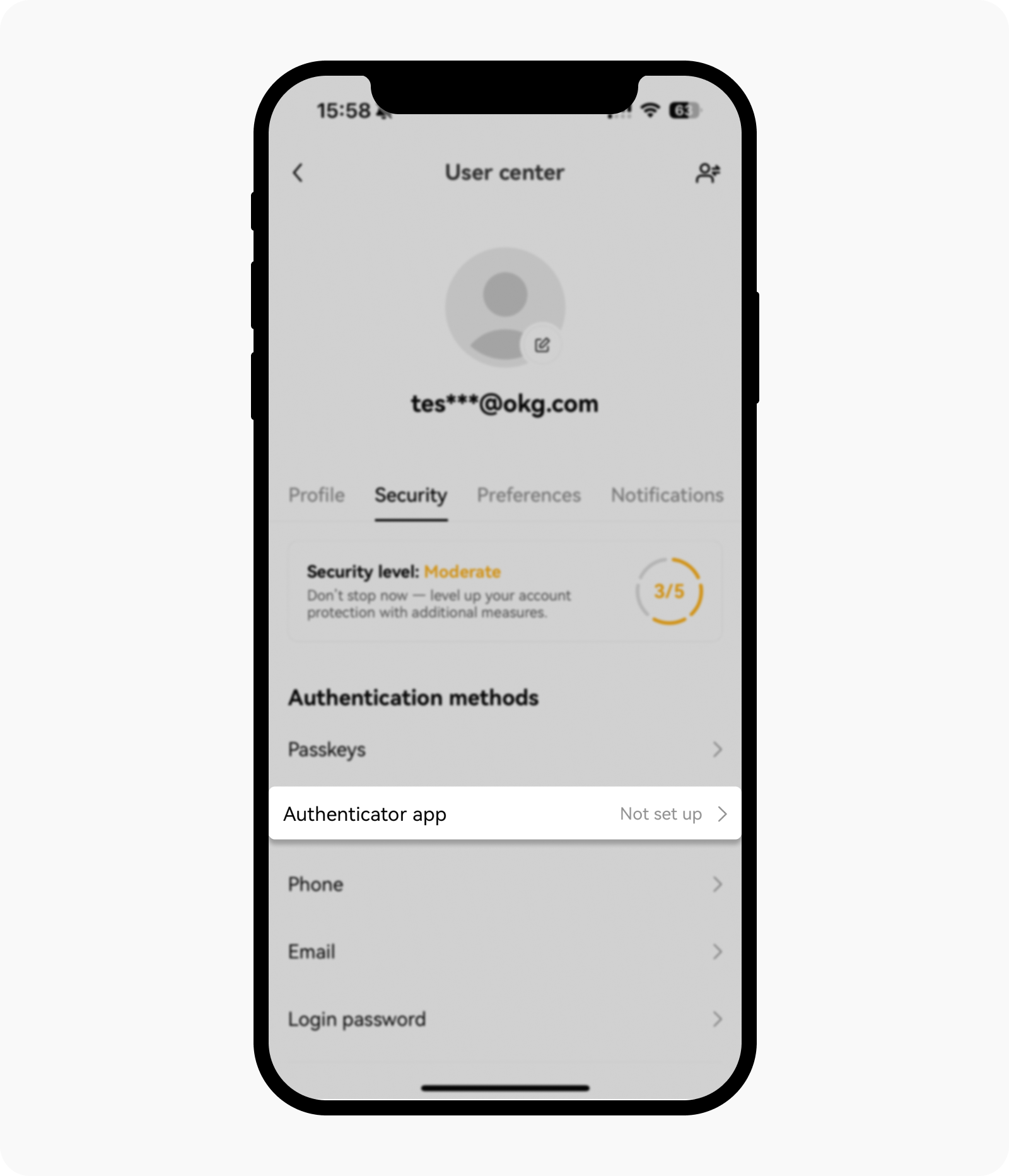
Navigieren Sie im Profil zu Einstellungen und Sicherheit
Die App wird Sie auffordern, Ihre Telefonnummer oder E-Mail-Adresse zu verifizieren, bevor Sie fortfahren
Laden Sie eine Authenticator-App herunter, falls Sie dies noch nicht getan haben (z.B. Google Authenticator oder Microsoft Authenticator). Ab diesem Zeitpunkt müssen Sie sowohl die OKX-App als auch die Authenticator-App verwenden, um die Einrichtung abzuschließen
Kopieren Sie den Einrichtungs-Schlüssel aus der OKX-App. Öffnen Sie dann Ihre Authenticator-App und fügen Sie den Einrichtungs-Schlüssel ein. Alternativ können Sie auch die Authenticator-App verwenden, um den in der OKX-App angezeigten QR-Code zu scannen
Tipps: Da verschiedene Anwendungen unterschiedliche Schnittstellen oder Einstellungen haben können, empfehlen wir Ihnen, den Anweisungen in Ihrer Authenticator-App zu folgen
Sobald Sie Ihr OKX-Konto zur Authenticator-App hinzugefügt haben, kehren Sie zur OKX-App zurück und wählen Sie Fortfahren
Wechseln Sie zu Ihrer Authenticator-App. Dort erhalten Sie den 6-stelligen Verifizierungscode. Geben Sie diesen Code in der OKX-App ein
Nach Abschluss dieser Schritte wird Ihre Authenticator-App erfolgreich verknüpft
(Optional) Für mehr Sicherheit empfehlen wir, Cloud-Sync in Ihrer Authenticator-App zu deaktivieren
Im Web
Melden Sie sich bei Ihrem Konto unter okx.com an und gehen Sie zum Sicherheitscenter (Profilsymbol > Sicherheit)
Navigieren Sie im Sicherheitscenter zu Authenticator-App und klicken Sie auf Einrichten
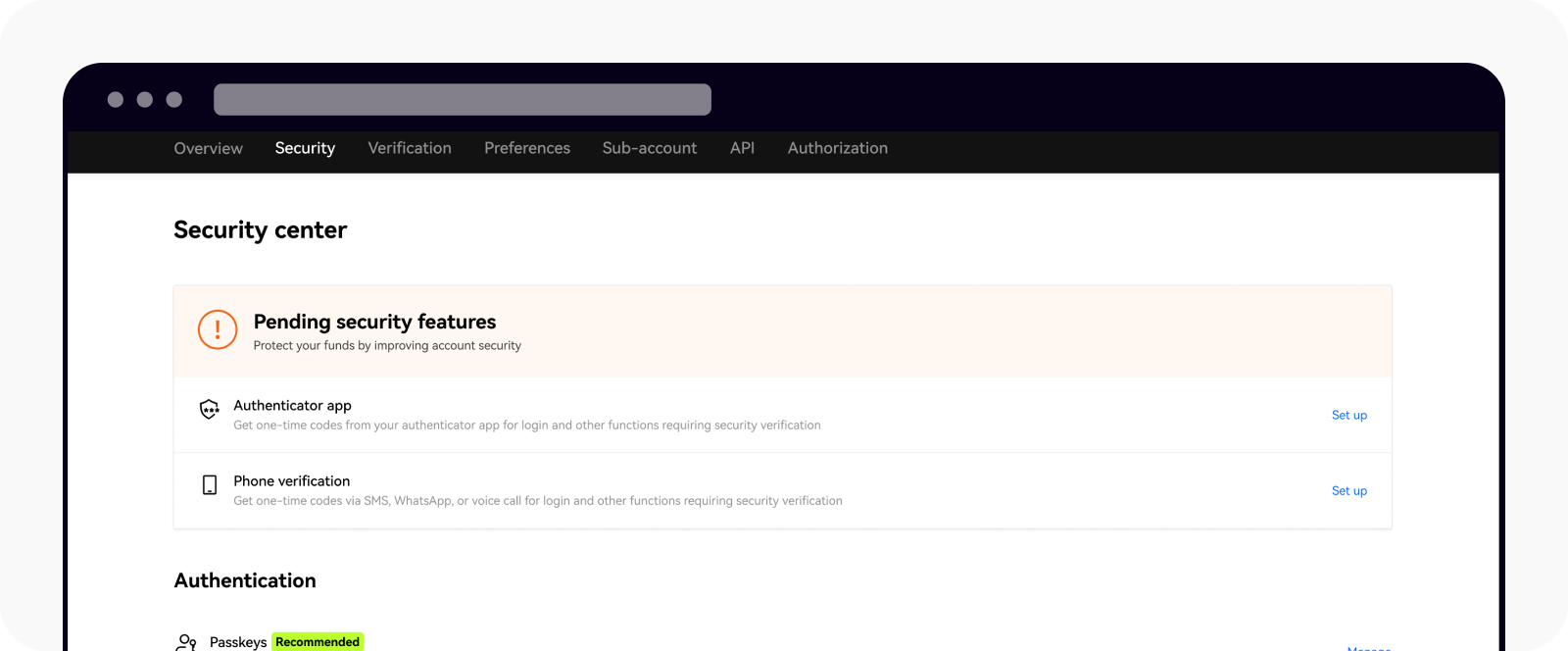
Suchen Sie die Authenticator-App im Sicherheitscenter
Öffnen Sie Ihre bestehende Authenticator-App oder laden Sie eine herunter und installieren Sie diese bei Bedarf. Klicken Sie nach dem Öffnen oder Installieren der App auf Weiter
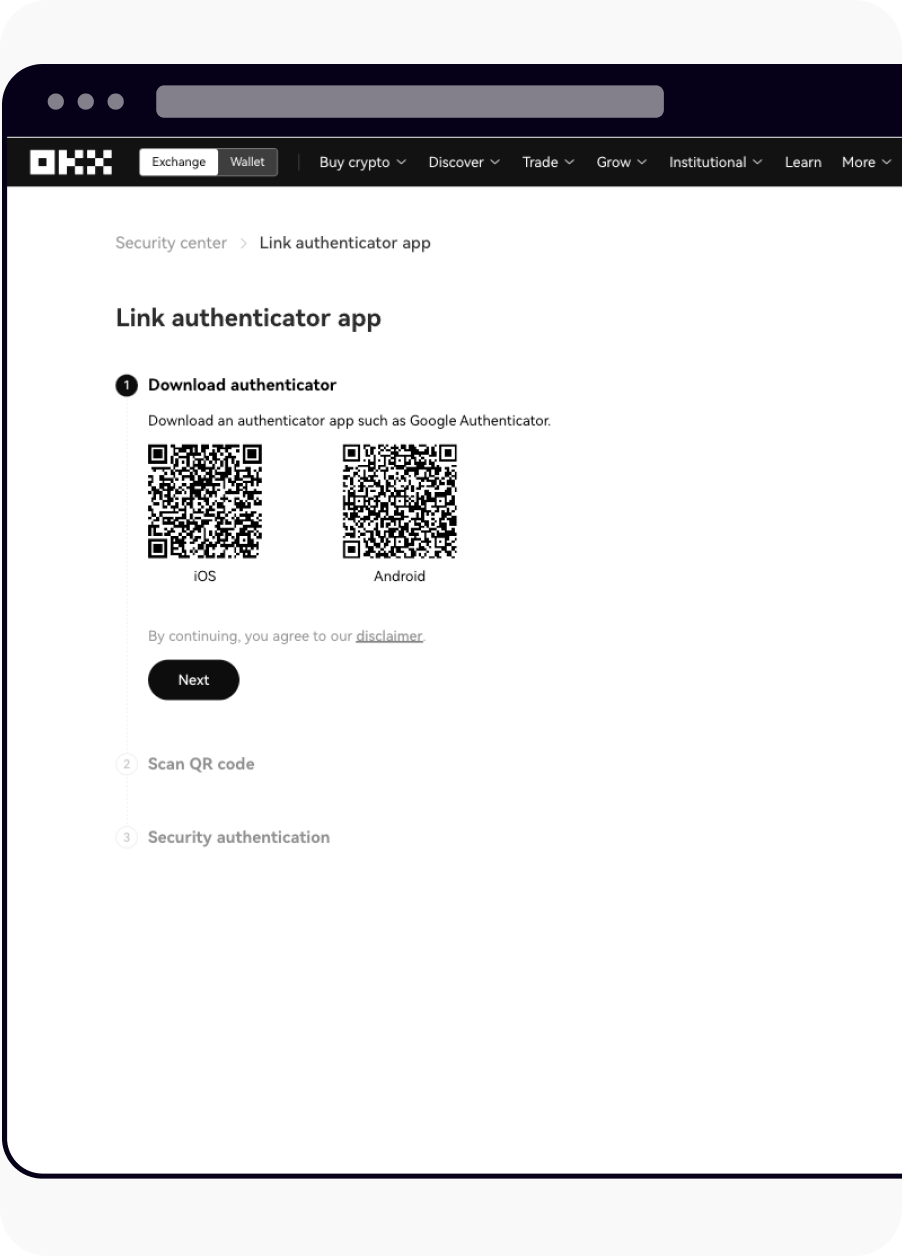
Link zur Seite der Authenticator-App
Verwenden Sie Ihre Authenticator-App, um den QR-Code zu scannen oder geben Sie den Einrichtungscode manuell in der Authenticator-App ein
Tipps: Da verschiedene Anwendungen unterschiedliche Schnittstellen oder Einstellungen haben können, empfehlen wir Ihnen, den Anweisungen in Ihrer Authenticator-App zu folgen
Sobald Sie Ihr OKX-Konto zur Authenticator-App hinzugefügt haben, klicken Sie im Web-Browser auf Fortfahren
In Ihrer Authenticator-App erhalten Sie den 6-stelligen Verifizierungscode. Geben Sie diesen Code im Web-Browser ein
Nach Abschluss dieser Schritte wird Ihre Authenticator-App erfolgreich verknüpft
(Optional) Für mehr Sicherheit empfehlen wir, Cloud-Sync in Ihrer Authenticator-App zu deaktivieren