Bagaimana Cara Membuat Passkey? (Web)
Apa Itu Passkey?
Kami kini mendukung passkey Fast Identity Online (FIDO) sebagai metode autentikasi dua faktor. Passkey memungkinkan Anda untuk masuk bebas kata sandi tanpa kode autentikasi. Opsi ini paling aman untuk melindungi akun. Anda juga dapat menggunakan biometrik atau kunci keamanan USB untuk masuk.
Setelah fitur passkey diaktifkan, setidaknya satu passkey harus selalu tetap tertaut ke akun. Anda dapat mengatur ulang passkey lama atau menambahkan yang baru sebelum menghapus passkey yang tidak ingin disimpan lagi.
Membuat Passkey
Sebelum membuat passkey, pastikan Anda setidaknya memiliki:
Perangkat dengan Windows 10 atau macOS Ventura, atau
Kunci keamanan USB yang mendukung protokol FIDO2
Pastikan Anda menggunakan browser yang mendukung FIDO dengan:
Chrome 109 atau lebih tinggi
Safari 16 atau lebih tinggi
Edge 109 atau lebih tinggi
Masuk ke akun Anda di okx.ac/id, lalu buka Profil > Keamanan
4. Temukan Passkey di Pusat Keamanan, lalu pilih Atur
5. Pilih Aktifkan Passkey, lalu selesaikan verifikasi keamanan
6. Pilih salah satu opsi yang tersedia untuk membuat passkey:
Membuat dengan perangkat ini
Menggunakan perangkat lain atau kunci fisik
Membuat dengan perangkat ini
Pilih Perangkat Ini, lalu selesaikan autentikasi biometrik/isikan kode PIN pada perangkat Anda
Menggunakan perangkat lain atau kunci fisik
Pilih Kunci Keamanan USB
Masukkan kunci keamanan Anda, lalu ikuti petunjuk untuk membuat passkey
Pilih Perangkat Lain
Pindai kode QR menggunakan pemindai kode QR bawaan perangkat seluler atau tablet Anda, lalu selesaikan autentikasi pada perangkat Anda
Memverifikasi Dengan Passkey
Berikut adalah cara untuk memverifikasi passkey setelah Anda mengaktifkan fiturnya:
Memverifikasi Dengan Perangkat Saat Ini
Anda akan diminta menggunakan passkey untuk verifikasi (misalnya, Touch ID di Mac)

Gunakan Touch ID di Mac untuk verifikasi
3. Anda juga dapat memilih Batal, lalu menggunakan kata sandi sebagai gantinya
Memverifikasi Dengan Perangkat Lain
Anda akan diminta untuk memverifikasi menggunakan passkey di perangkat lain
Pindai kode QR dengan perangkat Anda yang lain untuk menyelesaikan verifikasi

Gunakan perangkat lain untuk memindai kode QR
Catatan: Demi memastikan pengalaman pengguna yang lebih lancar selama verifikasi passkey, kami menyarankan agar Anda menggunakan Chrome atau Safari. Menggunakan browser yang lain akan menghasilkan pengalaman pengguna yang sedikit berbeda.
Mengubah Nama Passkey
Anda dapat membuka Profil > Keamanan > Pusat Keamanan > Passkey > Kelola untuk mengubah nama passkey guna membantu Anda mengidentifikasinya dengan mudah.

Pilih Ubah Nama untuk mengubah nama passkey
Catatan: Mengubah nama passkey hanya akan memengaruhi halaman Manajemen Passkey OKX. Jika Anda lebih suka mengubah nama perangkat secara langsung, Anda memiliki opsi untuk mengeditnya saat masuk dengan mengakses Kelola Perangkat > Perangkat Tertaut di dalam browser Chrome.
Mengatur Ulang Atau Menghapus Passkey
Sebagai tindakan pencegahan keamanan, mengatur ulang atau menghapus passkey dapat memicu pembatasan 24 jam pada penarikan dan trading P2P:
Jika Anda mengatur ulang passkey, pembatasan akan berlaku secara otomatis.
Jika Anda menghapus passkey tanpa menggunakan passkey lain untuk memverifikasi (misalnya, menggunakan 2FA atau verifikasi wajah), pembatasan 24 jam akan berlaku.
Mengatur Ulang Passkey
Jika Anda hanya memiliki 1 passkey yang tertaut ke akun, Anda hanya akan melihat opsi Atur Ulang. Hal ini dikarenakan akun Anda harus selalu memiliki setidaknya 1 passkey. Saat mengatur ulang, Anda akan mengganti passkey saat ini dengan yang baru selama prosesnya.
Untuk mengatur ulang passkey:
Buka Profil > Keamanan > Pusat Keamanan > Passkey > Kelola
Pilih Atur Ulang, lalu selesaikan proses verifikasi. Anda mungkin meminta untuk menyelesaikan verifikasi wajah menggunakan perangkat seluler
Setelah terverifikasi, Anda akan diminta untuk menambahkan passkey baru dan mengikuti petunjuk di layar
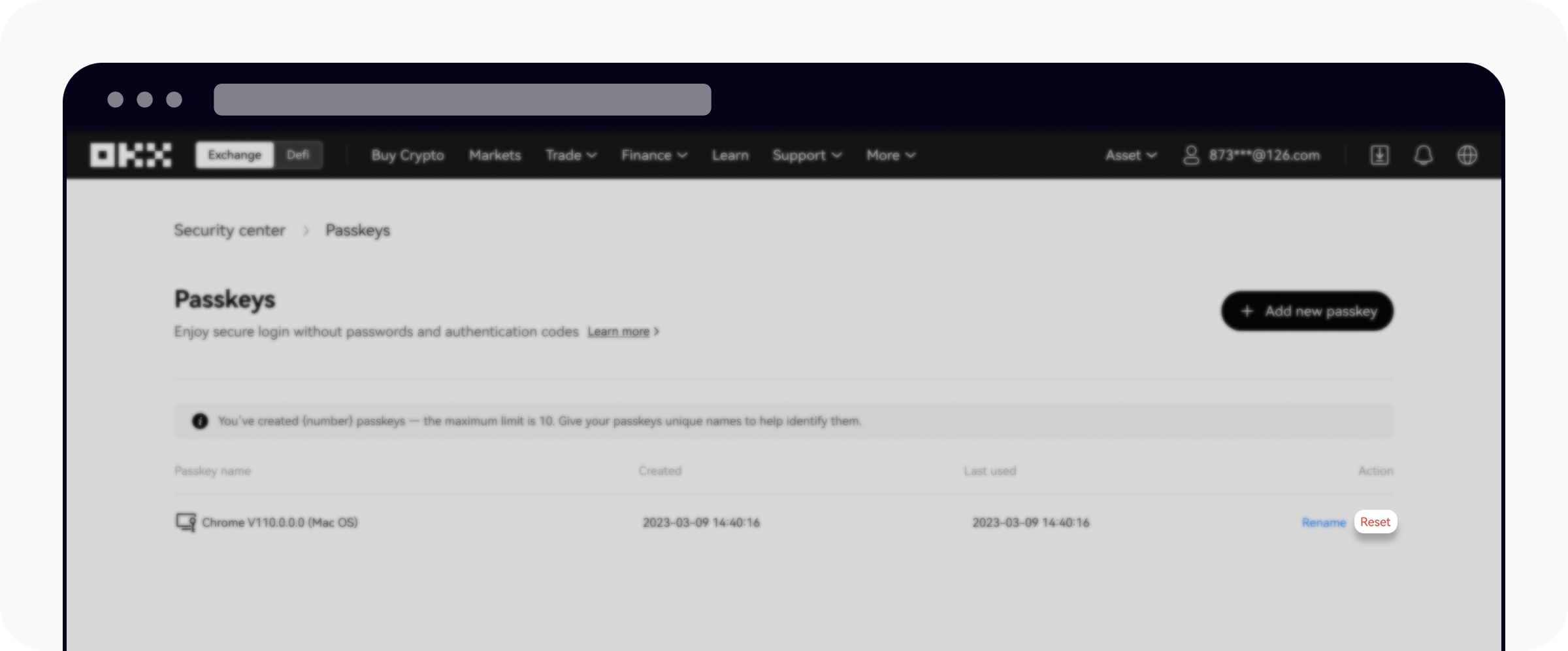
Pilih Atur Ulang untuk mengatur ulang passkey
Menghapus Passkey
Anda dapat menghapus passkey hanya jika Anda memiliki lebih dari satu passkey yang diatur. Jika Akun Anda sudah memiliki 10 passkey, Anda harus menghapus satu passkey sebelum menambahkan yang baru.
Untuk menghapus passkey:
Pilih Hapus di samping passkey yang ingin dihapus
Selesaikan proses verifikasi untuk mengonfirmasi penghapusan
Catatan: Penghapusan passkey Anda berpotensi menurunkan level keamanan akun atau perangkat. Anda sangat disarankan untuk mempertimbangkan risiko yang terkait sebelum melanjutkan.

Pilih Hapus untuk menghapus passkey