Como criar chaves de acesso? (aplicativo)
O que são chaves de acesso?
Agora oferecemos suporte a chaves de acesso do tipo Fast Identity Online (FIDO) como um método de autenticação de dois fatores. As chaves de acesso permitem que você faça login sem a utilização de senha e sem a necessidade de códigos de verificação, sendo a opção mais segura para proteger sua conta.
Depois que o recurso de chave de acesso for ativado, pelo menos uma chave de acesso deverá permanecer sempre vinculada à conta. Você pode redefinir a chave de acesso existente ou adicionar uma nova antes de remover qualquer chave que não queira mais manter.
Criar uma chave de acesso
Observe que os métodos de verificação de chave de acesso podem variar dependendo da plataforma ou serviço que você está usando. A chave de acesso pode ser adicionada a partir da biometria do seu telefone, como desbloqueio por impressão digital ou Face ID, uma chave de segurança USB ou de outro dispositivo (por exemplo, outro telefone). Siga as instruções durante o processo.
Antes de criar uma chave de acesso, certifique-se de que você tenha pelo menos:
Um dispositivo móvel com iOS 16.0.0 ou superior, ou Android 7.0 ou superior, ou
Uma chave de segurança USB compatível com o protocolo FIDO2
Abra o App da OKX, acesse o menu e selecione Perfil e configurações

Selecione o menu no canto superior esquerdo
Localize a opção Segurança na Central do usuário e em seguida Centro de segurança

Selecione Segurança na página Central do usuário
Selecione Chave de acesso

Selecione Chave de acesso to continuar
Selecione Ativar e conclua a verificação de segurança

Selecione uma das opções para concluir a verificação de segurança
Se você deseja criar sua chave de acesso com seu dispositivo atual, selecione Continuar e conclua a autenticação biométrica/código PIN no seu dispositivo

Selecione Continuar para criar uma chave de acesso com seu dispositivo atual
Se você deseja criar sua chave de acesso em um dispositivo diferente, selecione Outras opções
Selecione um dispositivo iPhone, iPad ou Android

Selecione um dispositivo iPhone, iPad ou Android para criar uma chave de acesso com outros dispositivos móveis
Use o outro dispositivo para ler o QR code e concluir a autenticação
Selecione Chave de segurança (disponível apenas em dispositivos iOS)

Selecione Chave de segurança para criar uma chave de acesso com sua chave de segurança externa
Insira sua chave de segurança e siga as instruções para criar chave de acesso
Verificar com chave de acesso
Veja como você pode verificar sua chave de acesso depois de ativar o recurso:
Verificar com seu dispositivo atual
Sua chave de acesso será solicitada para verificação

Se você habilitar a chave de acesso, ela será solicitada para a verificação
Verificar com outro dispositivo
Sua chave de acesso será solicitada para fazer login e selecionar Outras opções de login

Selecione outras opções de login para usar outro dispositivo para verificar sua chave de acesso
Selecionar Dispositivo iPhone, iPad ou Android e em seguida Continuar para obter um QR code
Use seu outro dispositivo para escanear o QR code
Renomear chave de acesso
Acesse o menu > Perfil e configurações > Segurança > Centro de segurança > Chaves de acesso para renomear sua chave de acesso e lhe ajudar a identificá-la com facilidade.
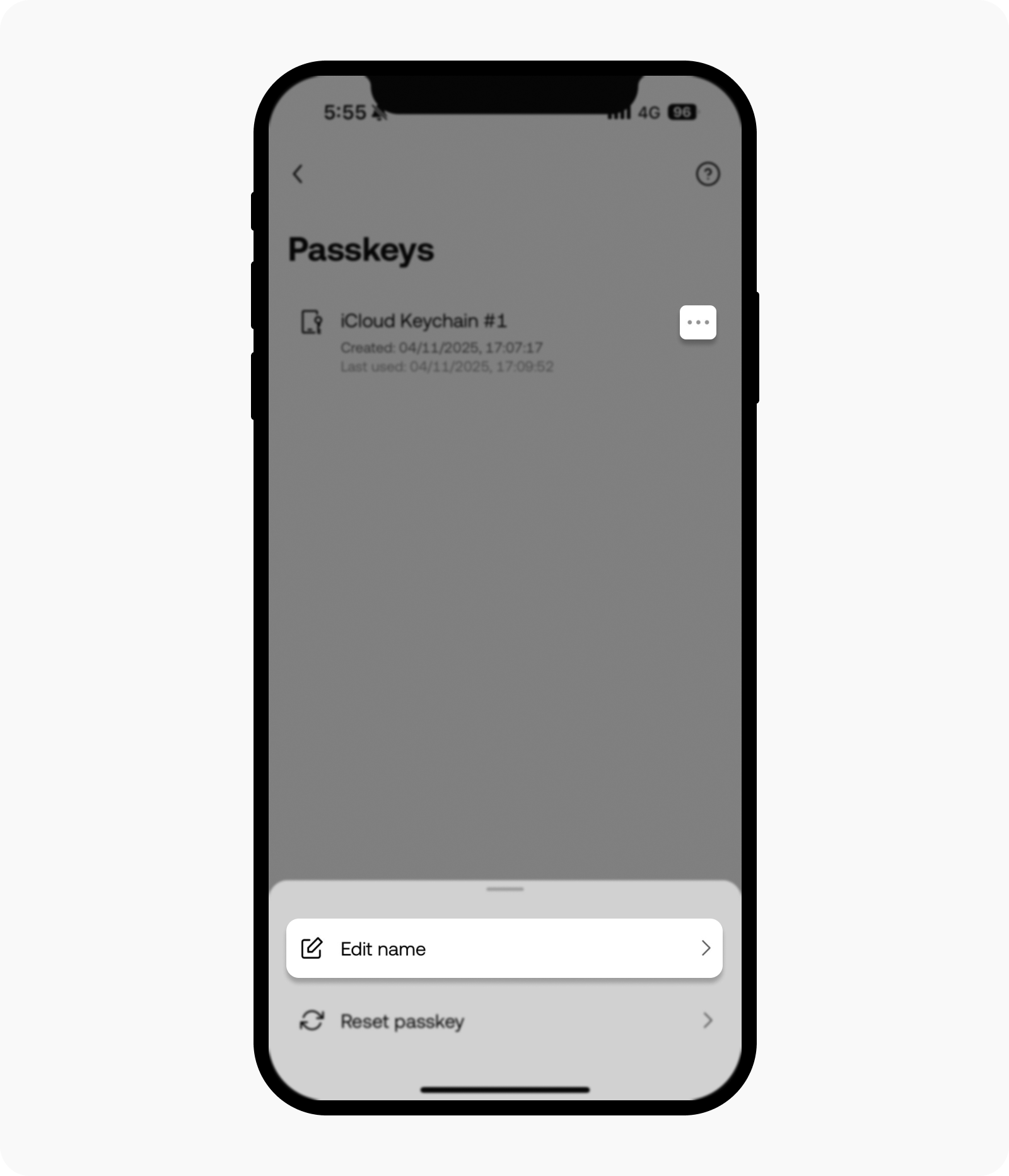
Selecione o ícone de edição para renomear sua chave de acesso
Redefinir ou remover chave de acesso
Como precaução de segurança, redefinir ou remover uma chave de acesso pode desencadear uma restrição de 24 horas para saques e trading P2P:
Se você redefinir sua chave de acesso, a restrição será aplicada automaticamente.
Se você remover uma chave de acesso sem usar outra chave de acesso para verificar (por exemplo, usando 2FA ou verificação facial), a restrição de 24 horas será aplicada.
Redefinir chave de acesso
Se você tiver apenas uma chave de acesso vinculada à sua conta, verá apenas a opção Redefinir. Isso ocorre porque sua conta deve sempre ter pelo menos uma chave de acesso. Ao redefinir, você substituirá sua chave de acesso atual por uma nova durante o processo.
Para redefinir sua chave de acesso:
Vá para Menu > Perfil e configurações > Segurança > Central de segurança > Chaves de acesso
Selecione a chave de acesso que deseja redefinir e conclua o processo de verificação
Se for necessária uma verificação adicional, o processo de análise poderá levar até 24 horas. Você receberá uma notificação quando a análise for concluída
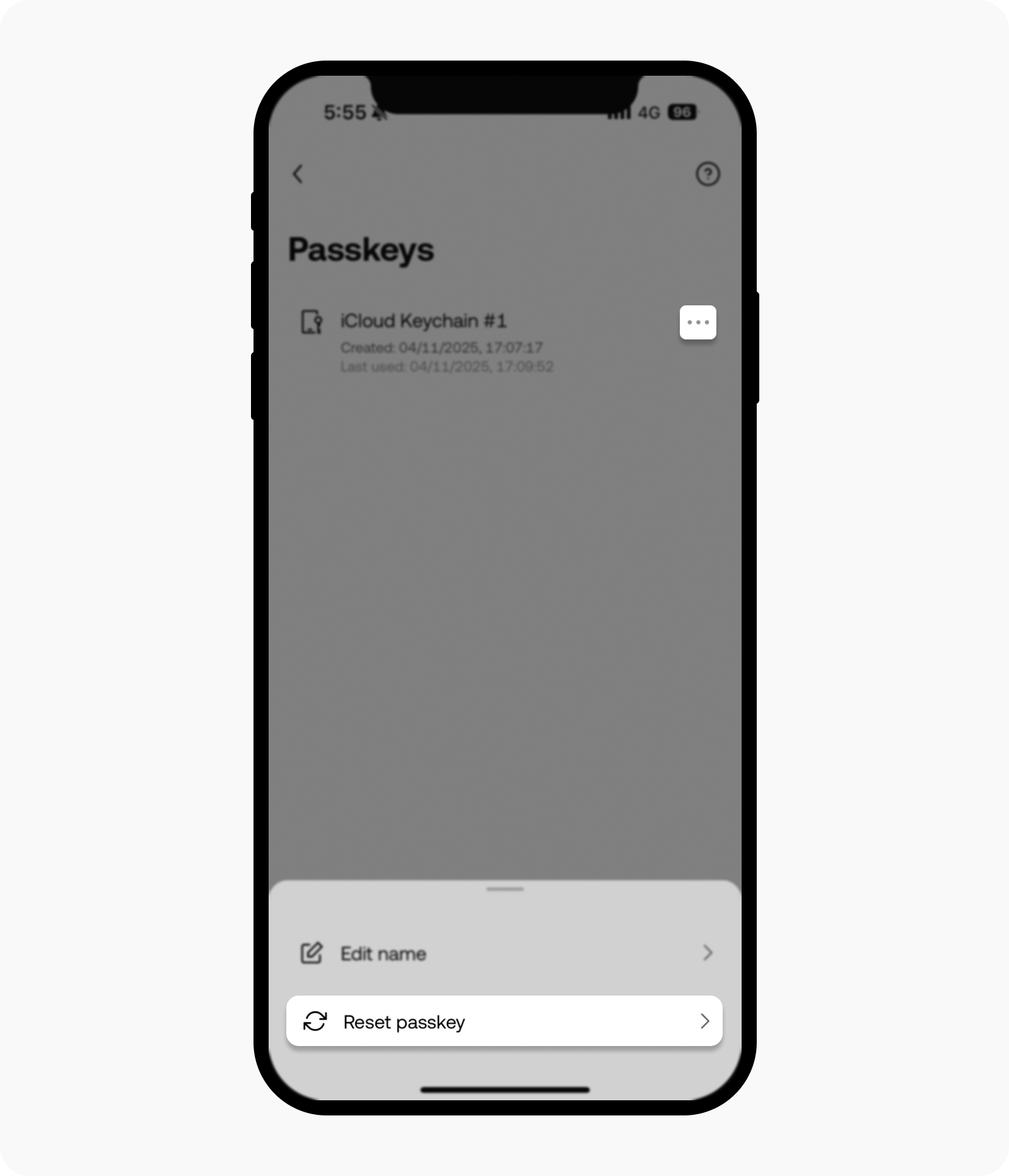
Selecione o ícone Redefinir para redefinir sua chave de acesso
Remover chave de acesso
Você pode remover uma chave de acesso somente se tiver mais de uma configurada. Se sua conta já tiver 10 chaves de acesso, você precisará remover uma antes de adicionar uma nova.
Para remover uma chave de acesso:
Selecione a chave de acesso que deseja remover
Conclua o processo de verificação para confirmar a remoção
Observação: remover sua chave de acesso pode reduzir o nível de segurança da sua conta. É altamente recomendável considerar os riscos associados antes de prosseguir.
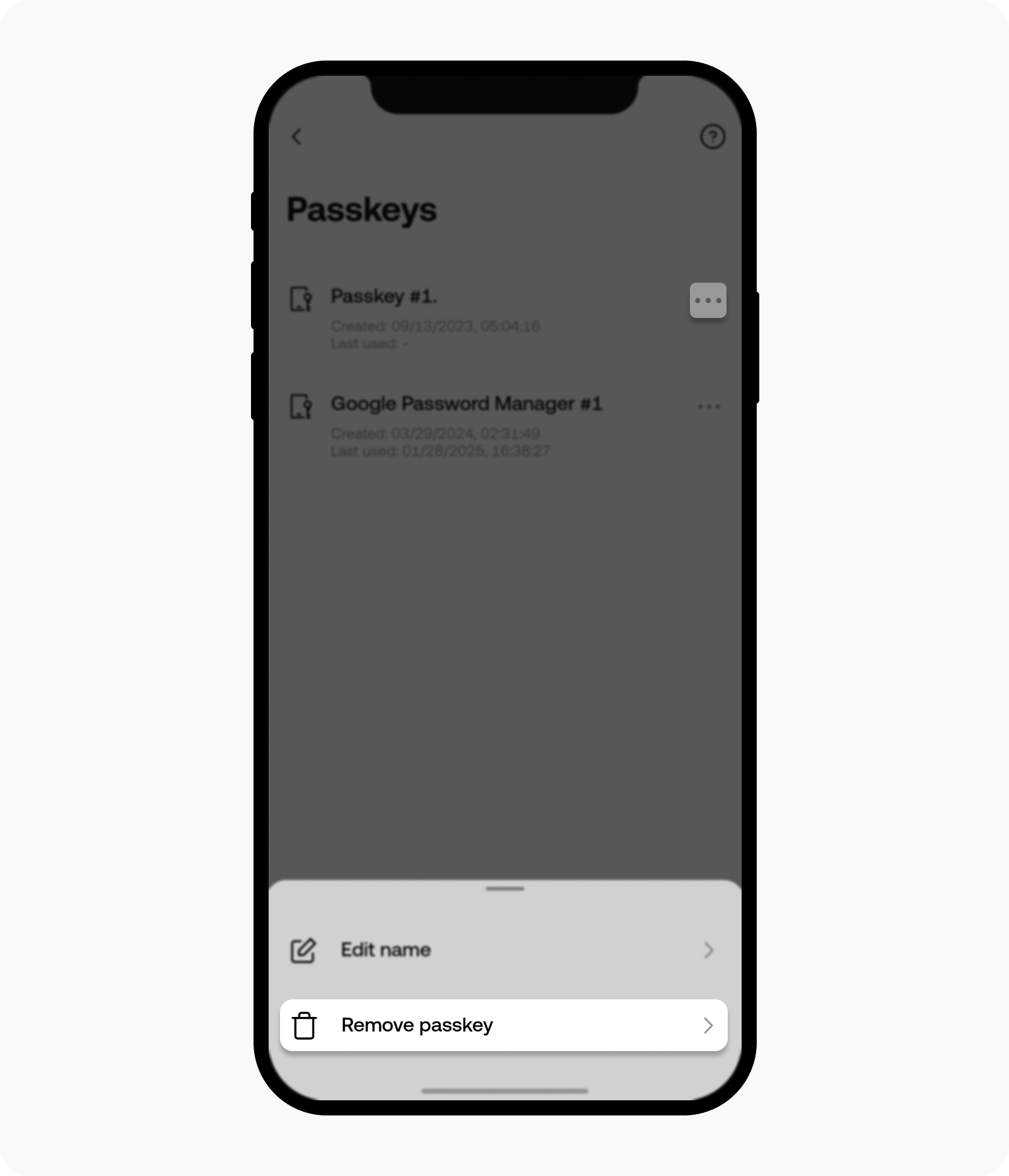
Selecione o ícone de remoção para remover sua chave de acesso








