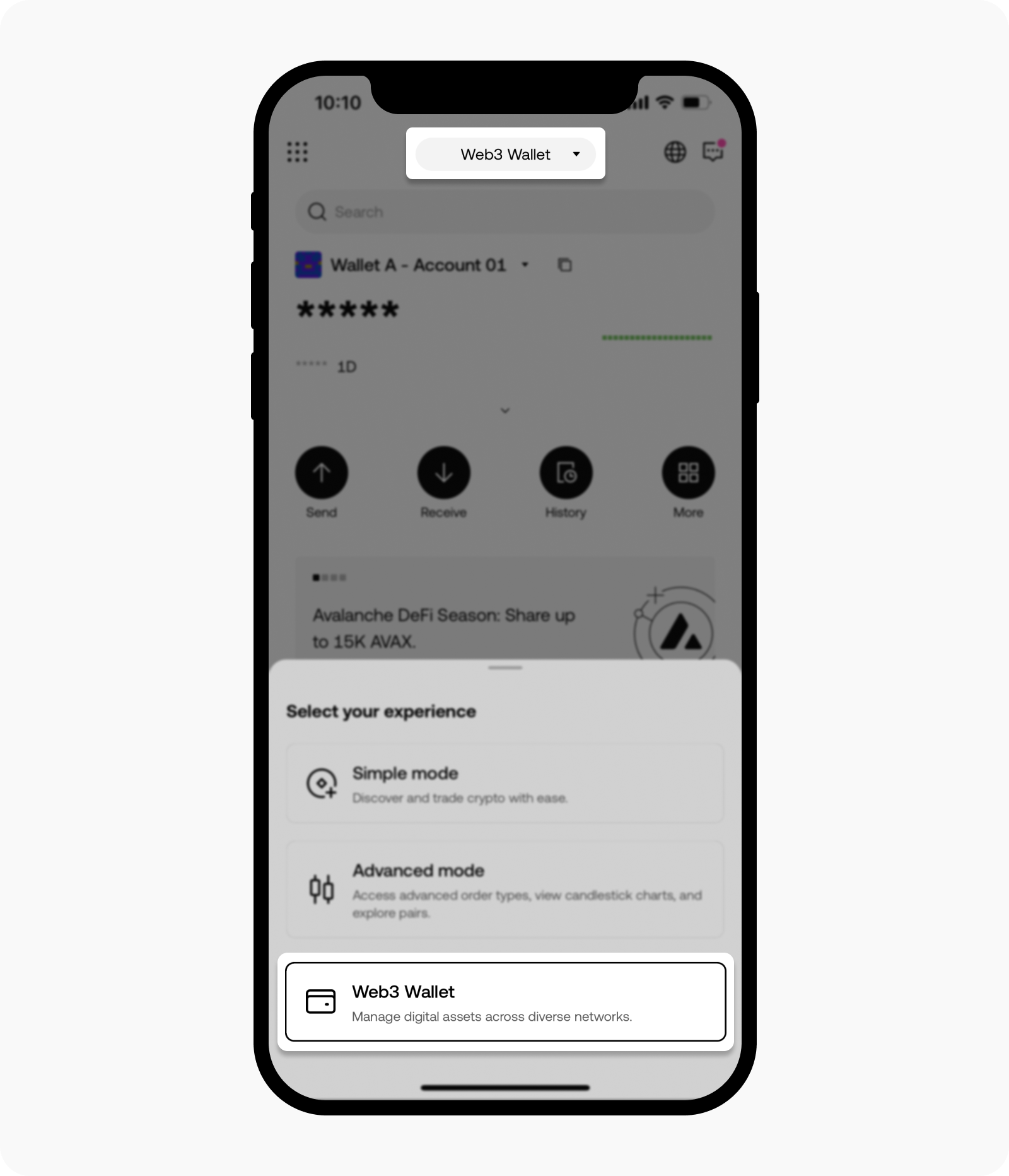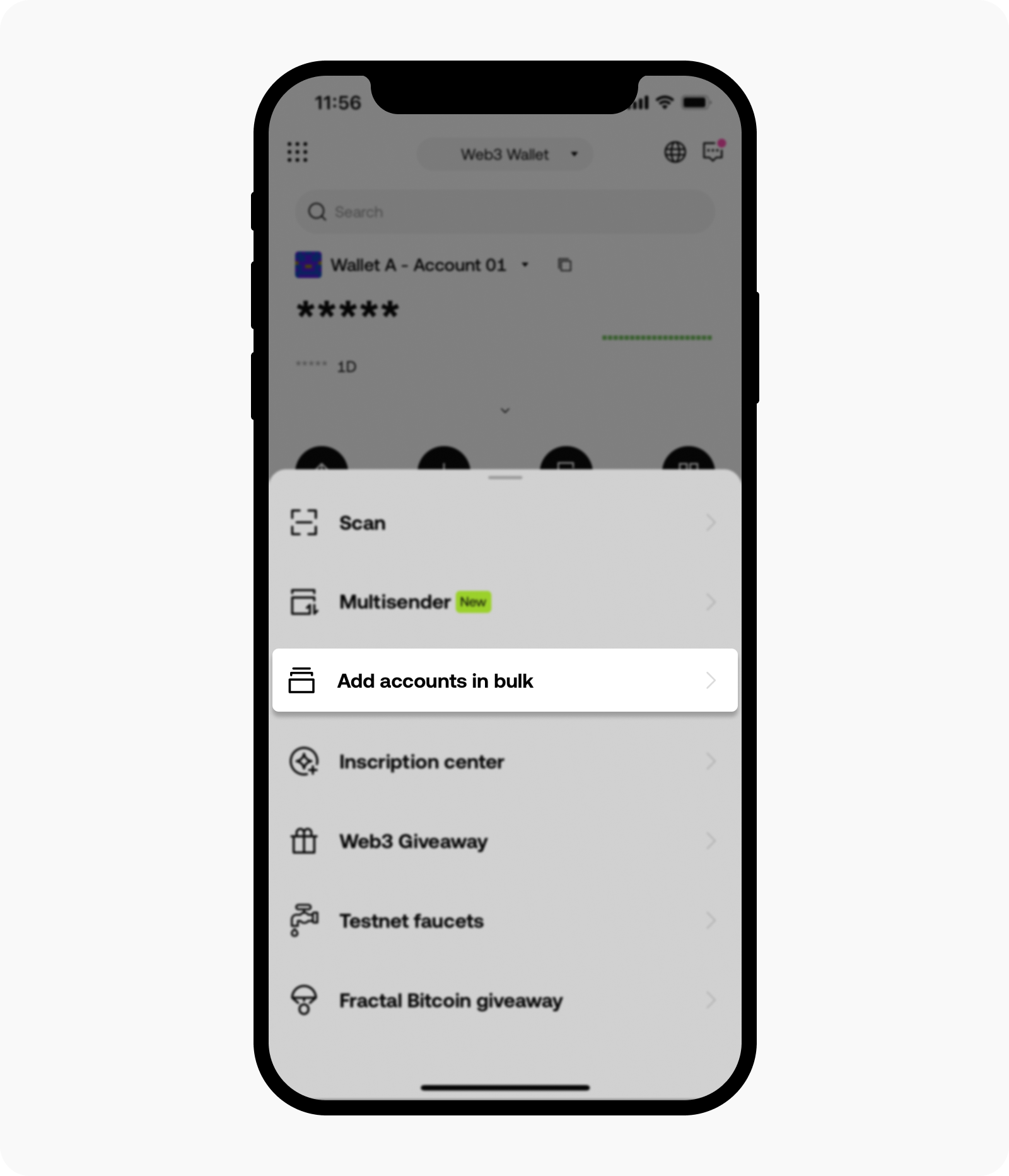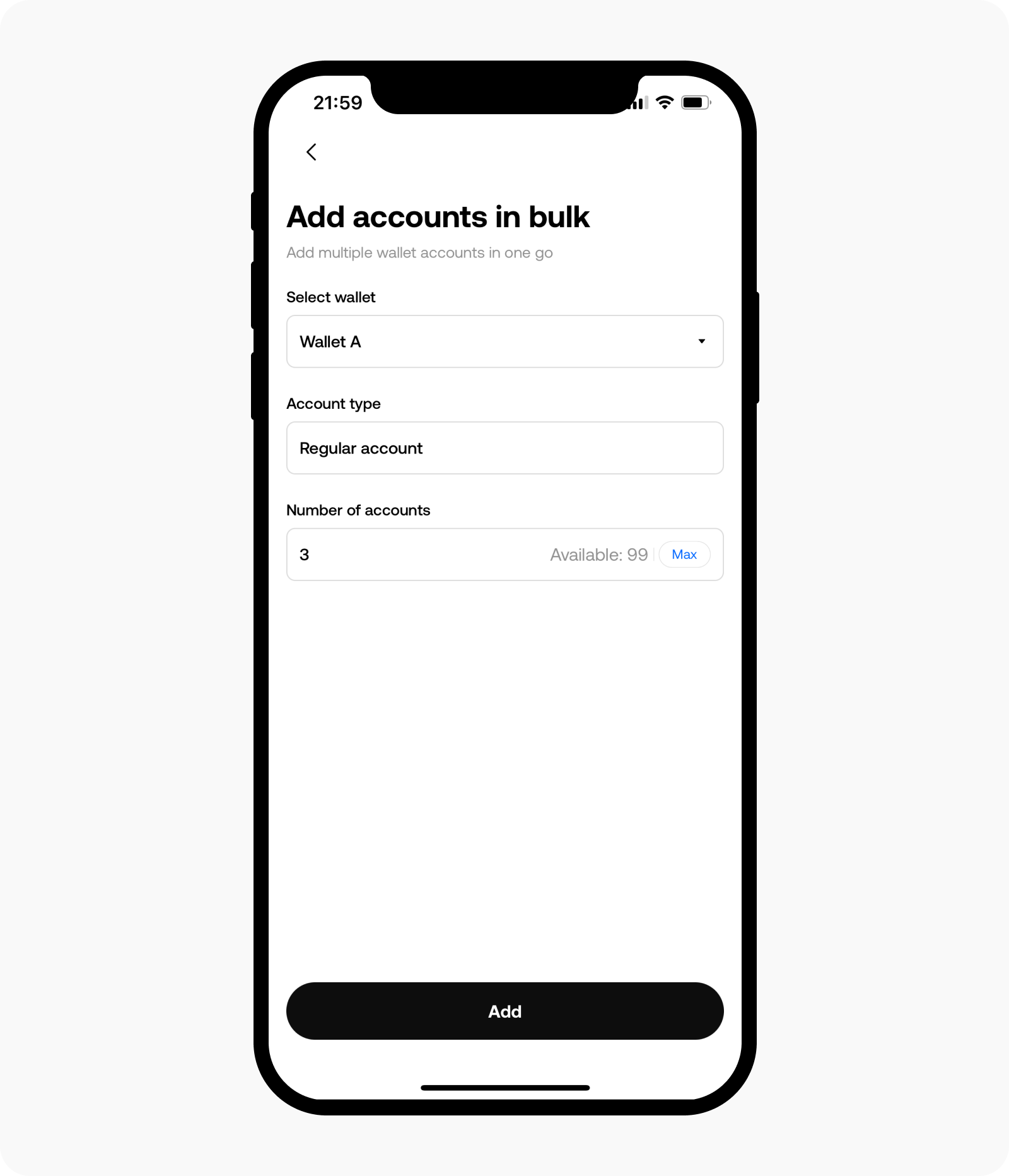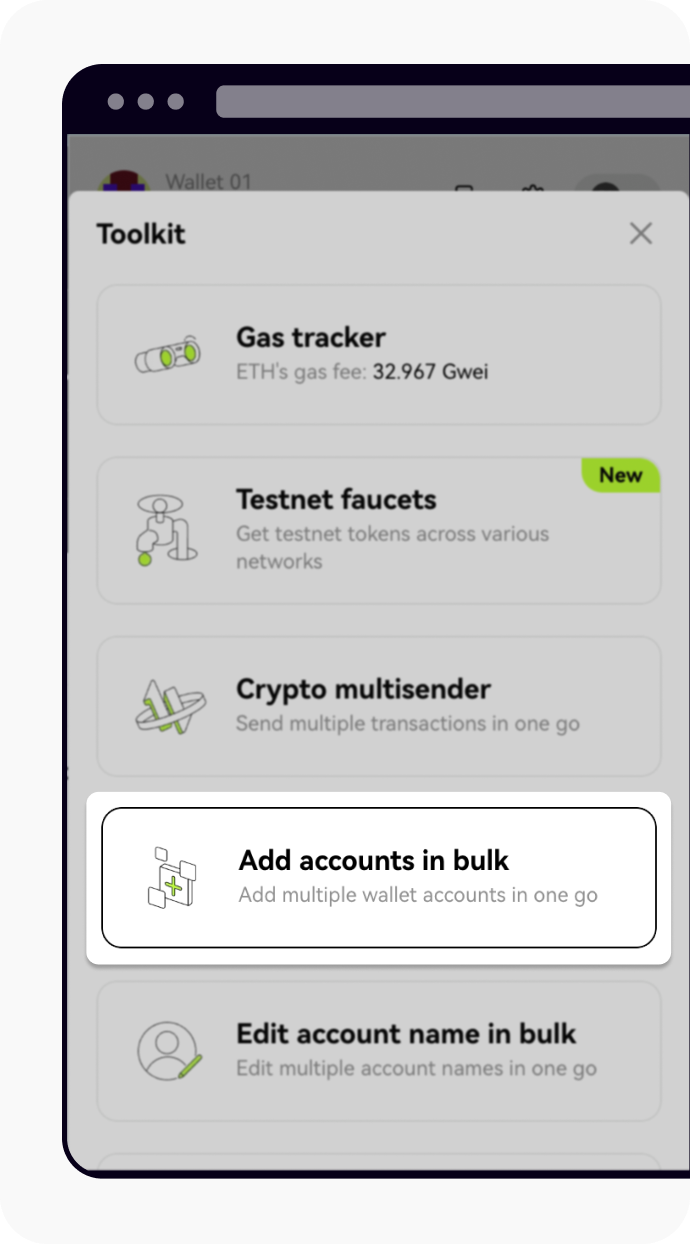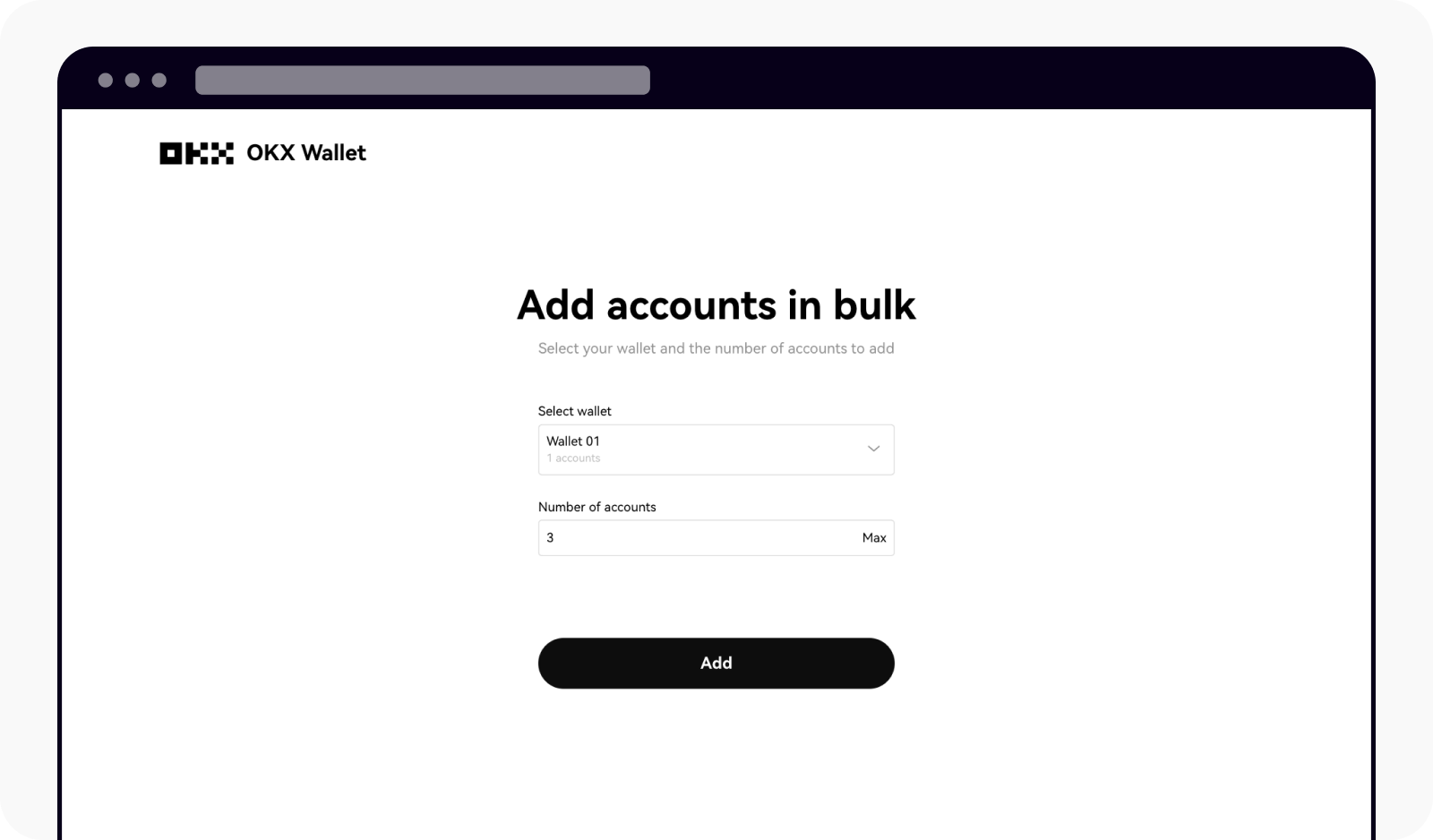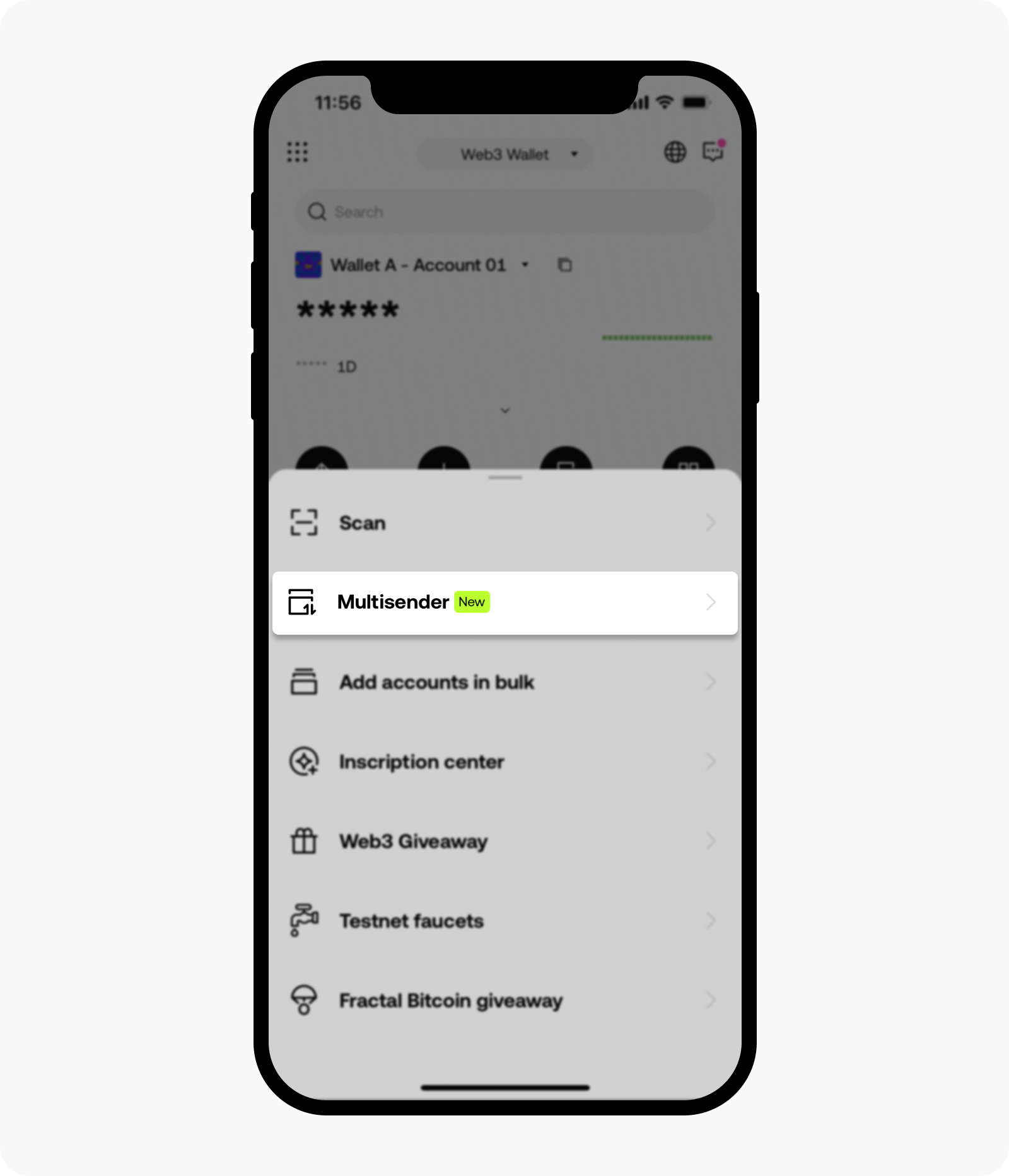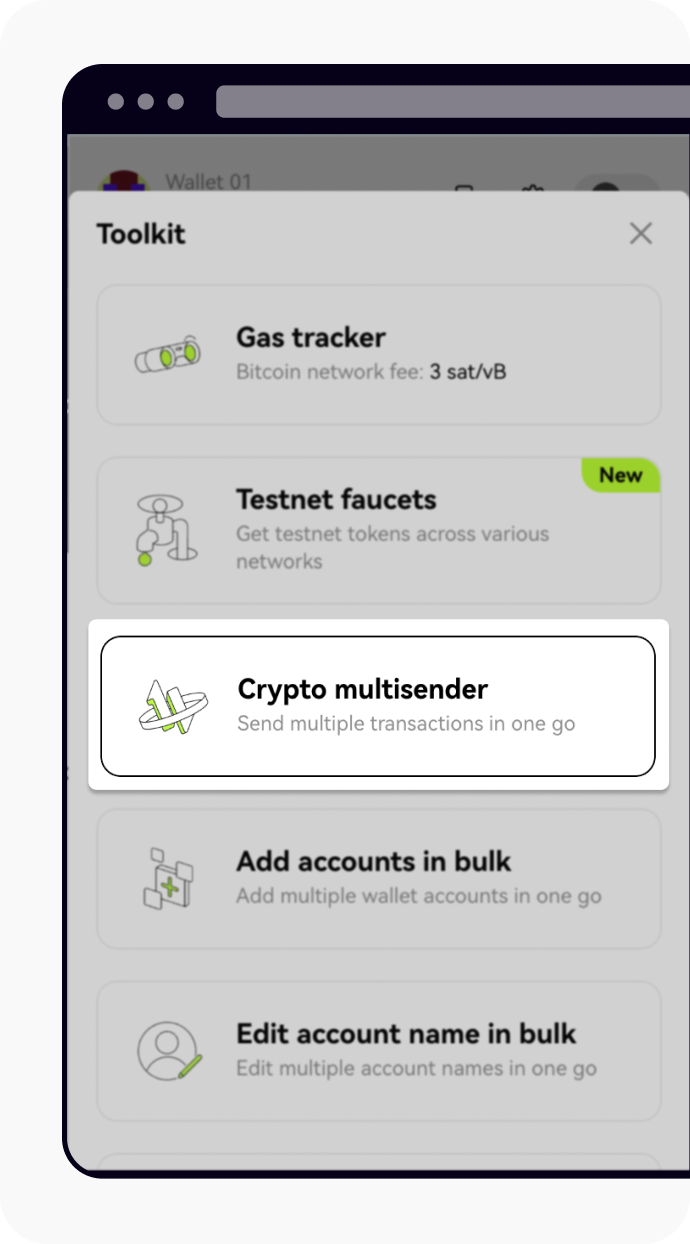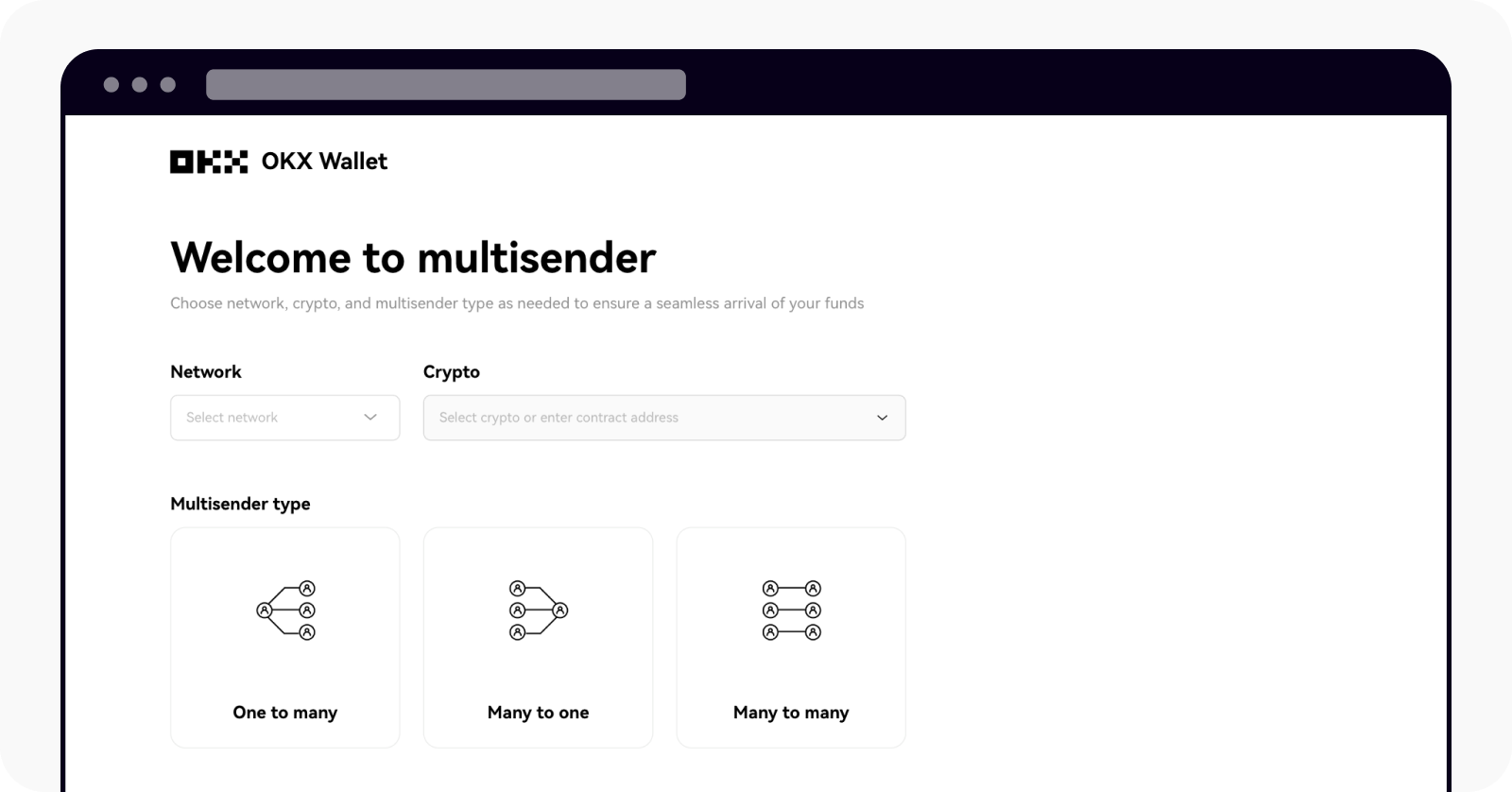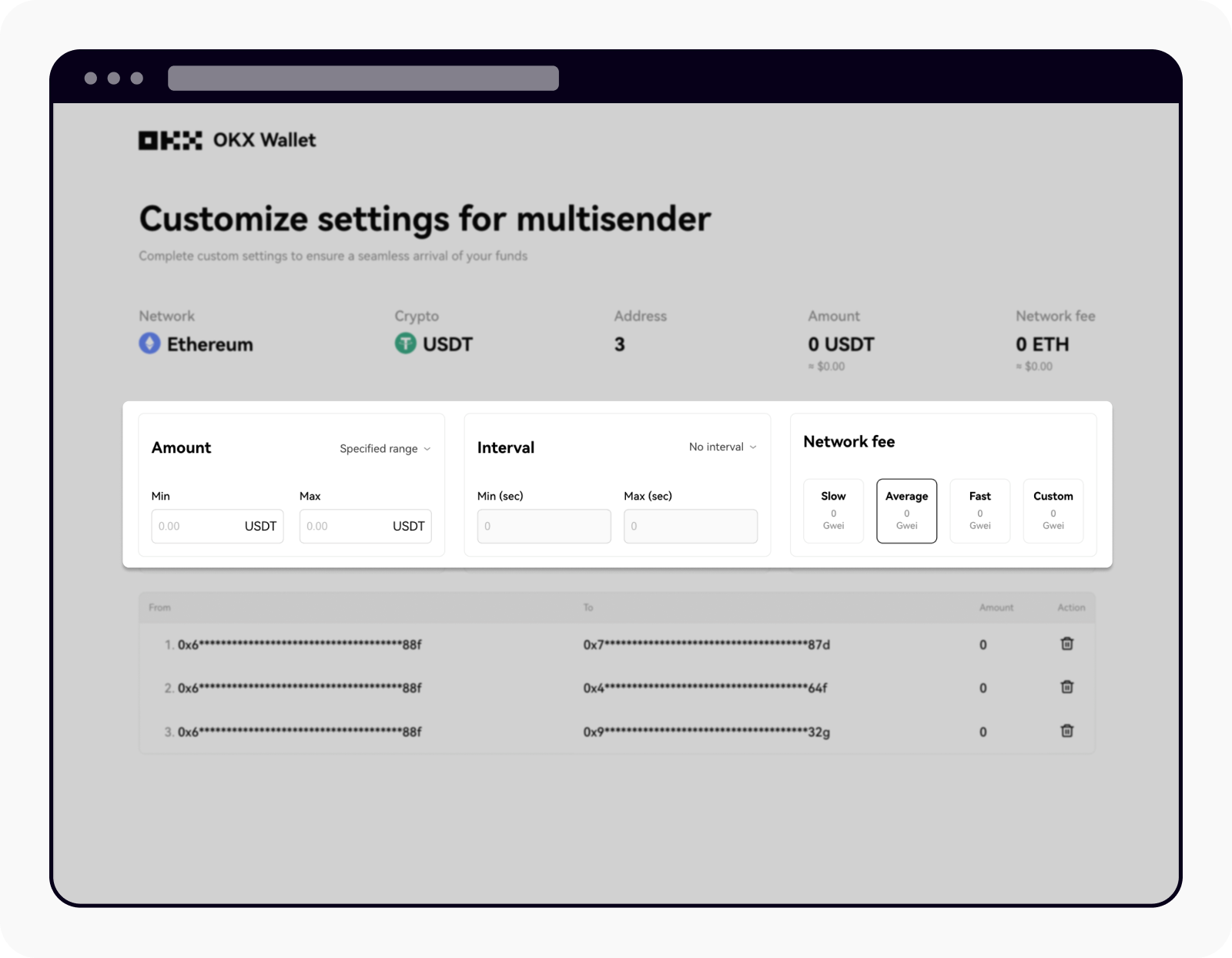Jak utworzyć konta zbiorczo i przelewać kryptowaluty do wielu kont jednocześnie?
Możesz teraz tworzyć wiele kont jednocześnie i przesyłać na nie swoje kryptowaluty zbiorczo, aktualizując portfel do najnowszej wersji. Możesz przelać swoje kryptowaluty za pośrednictwem sieci Ethereum, Polygon, BNB Chain, SUI, Aptos, TON i EVM do portfeli z kluczami prywatnymi, portfeli z frazą początkową i kont na scentralizowanych giełdach.
Jak utworzyć wiele kont jednocześnie?
W aplikacji
Otwórz naszą aplikację i wybierz Portfel Web3
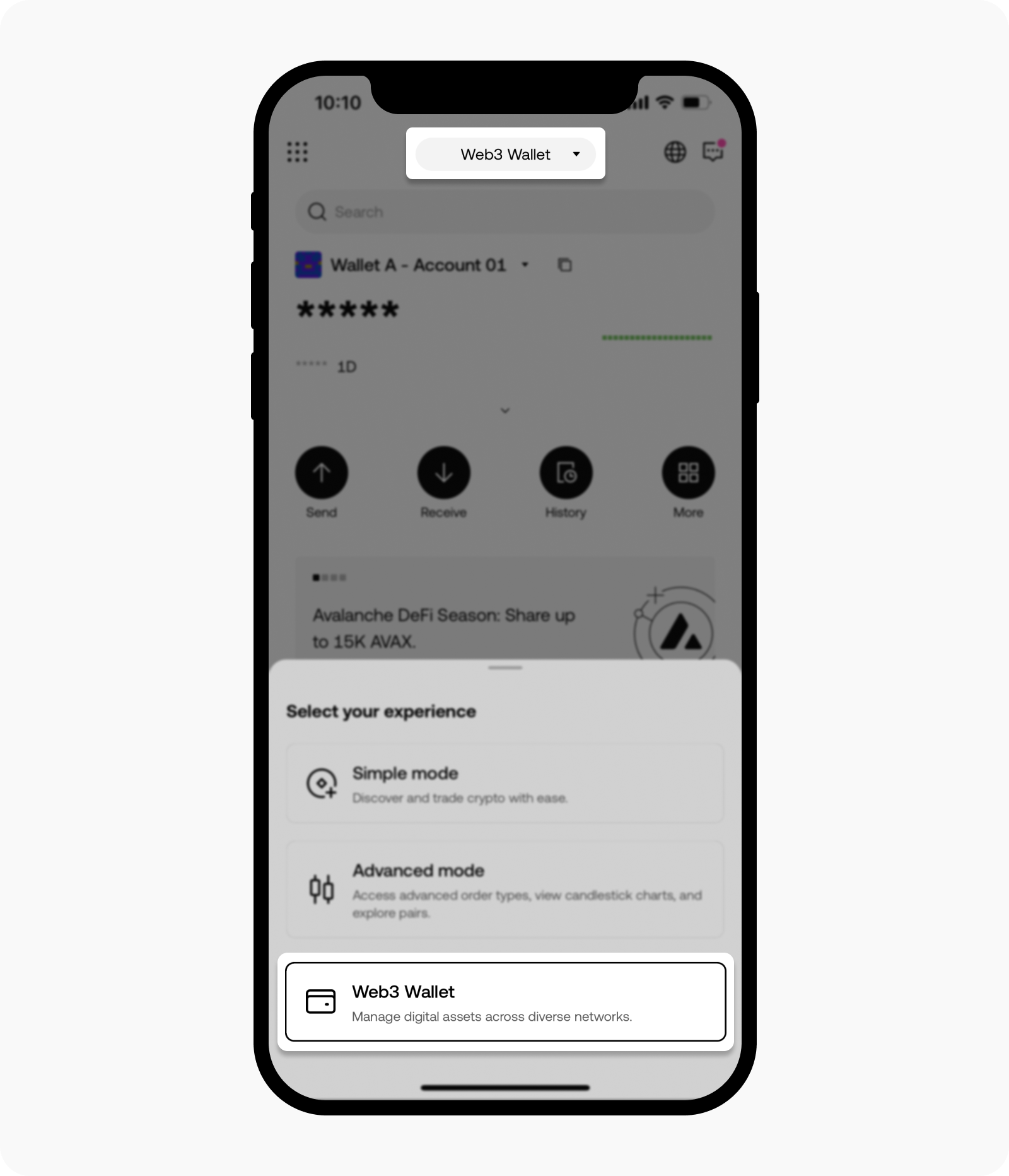
Przełącz na Portfel Web3 w naszej aplikacji
Wybierz Więcej, a następnie kliknij Dodaj konta zbiorczo
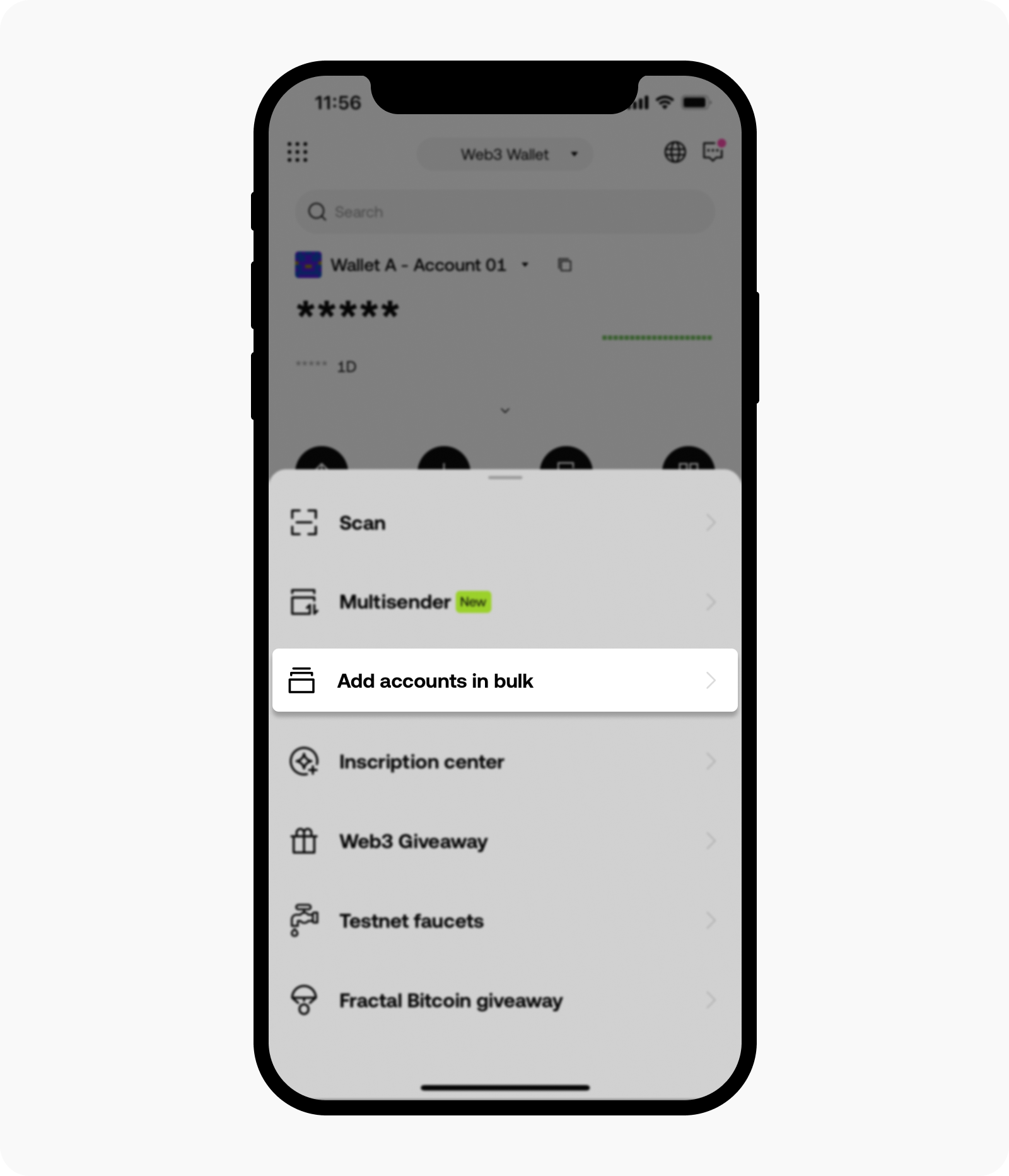
Wybierz Dodaj konta zbiorczo, aby utworzyć wiele kont w portfelu jednocześnie
Wybierz preferowany portfel w polu Wybierz portfel i wprowadź całkowitą liczbę kont, które chcesz utworzyć w polu Liczba kont, a następnie kliknij Dodaj. Konta zostaną odpowiednio wygenerowane
Uwaga: jednocześnie można utworzyć do 99 kont.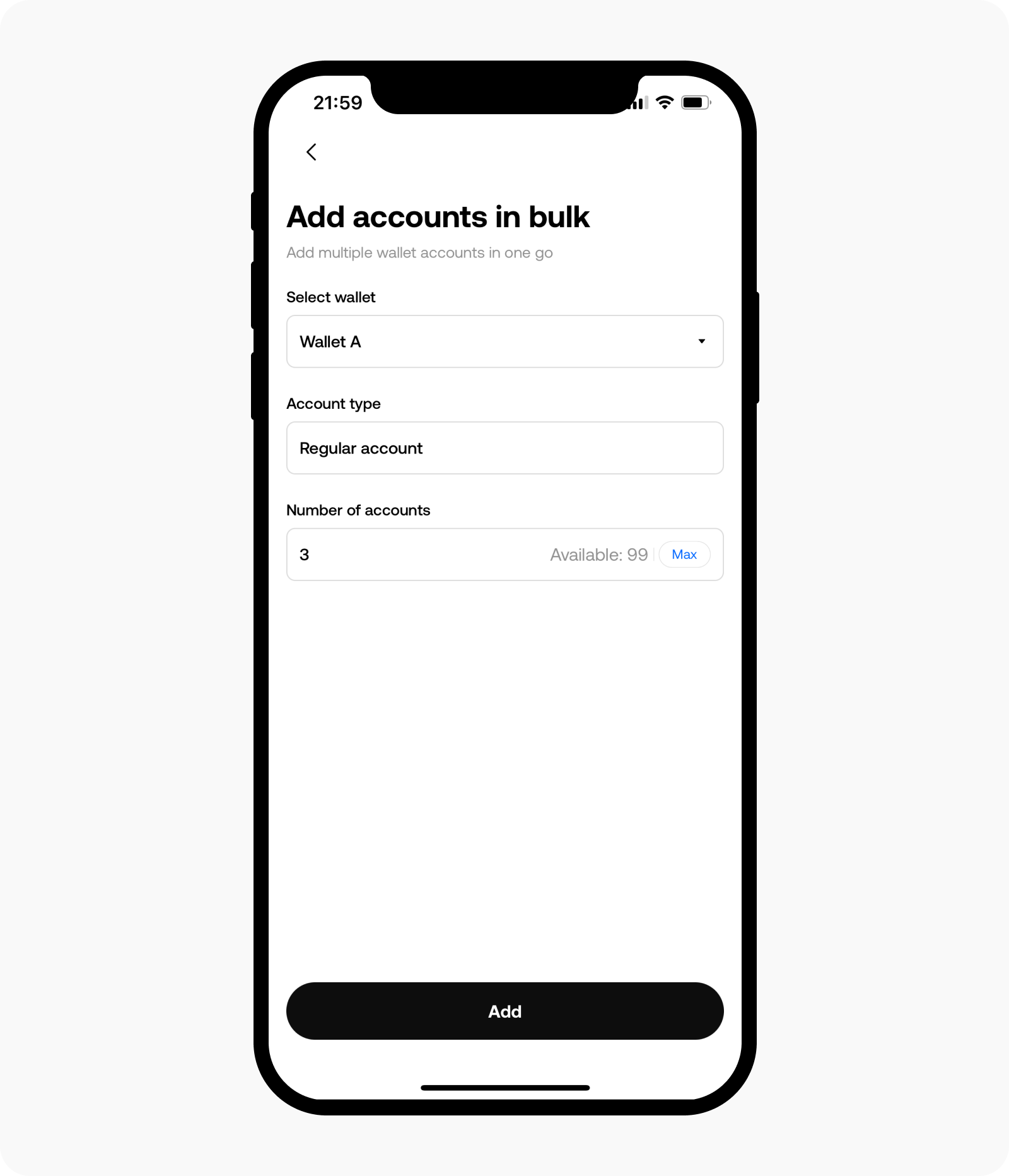
Wpisz łączną liczbę kont, które chcesz utworzyć
Wybierz OK, aby zakończyć tworzenie konta
W przeglądarce
Otwórz naszą stronę internetową, wybierz Portfel i Połącz portfel, aby połączyć rozszerzenie portfela
Wybierz Zestaw narzędzi, a następnie kliknij Dodaj konta zbiorczo
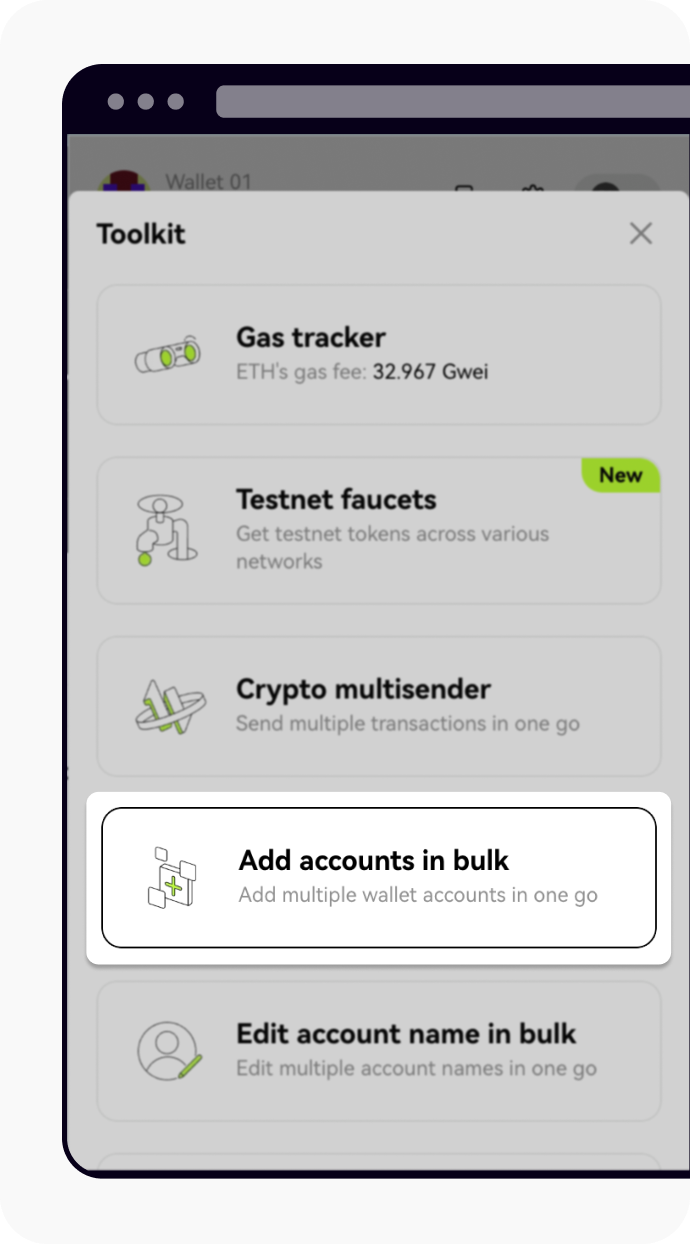
Otwórz stronę dodawania kont zbiorczo
Wybierz preferowany portfel w polu Wybierz portfel i wprowadź całkowitą liczbę kont, które chcesz utworzyć w polu Liczba kont, a następnie kliknij Dodaj. Konta zostaną odpowiednio wygenerowane
Uwaga: jednocześnie można utworzyć do 99 kont.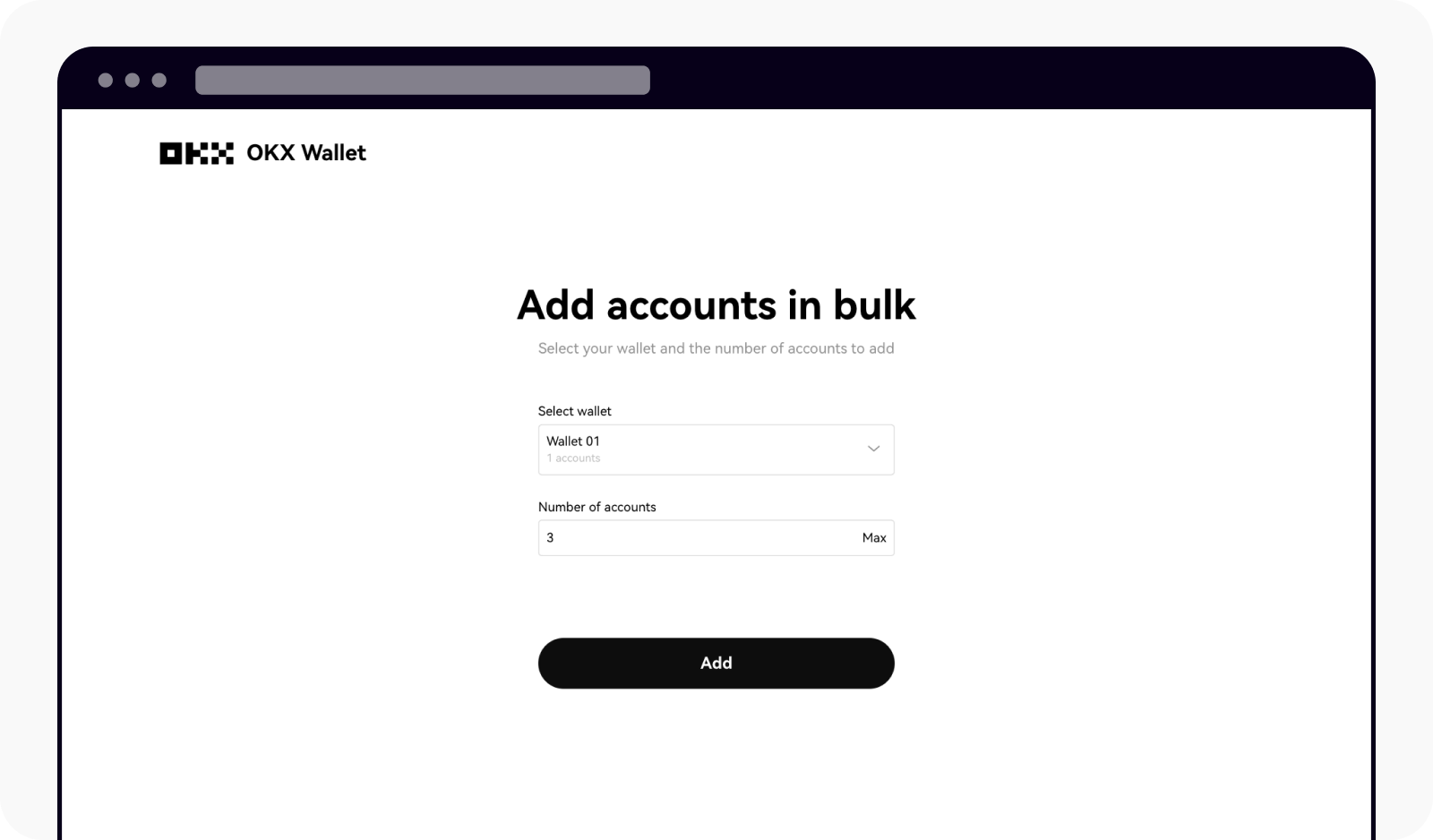
Wprowadź łączną liczbę kont, które chcesz utworzyć
Wybierz Gotowe, aby zakończyć tworzenie konta
Uwaga: wybierz Pobierz adres, jeśli chcesz odzyskać pełną listę adresów portfela.
Jak wysyłać kryptowaluty do wielu kont jednocześnie?
W aplikacji
Otwórz naszą aplikację i wybierz Portfel Web3
Wybierz Więcej, a następnie Multisender
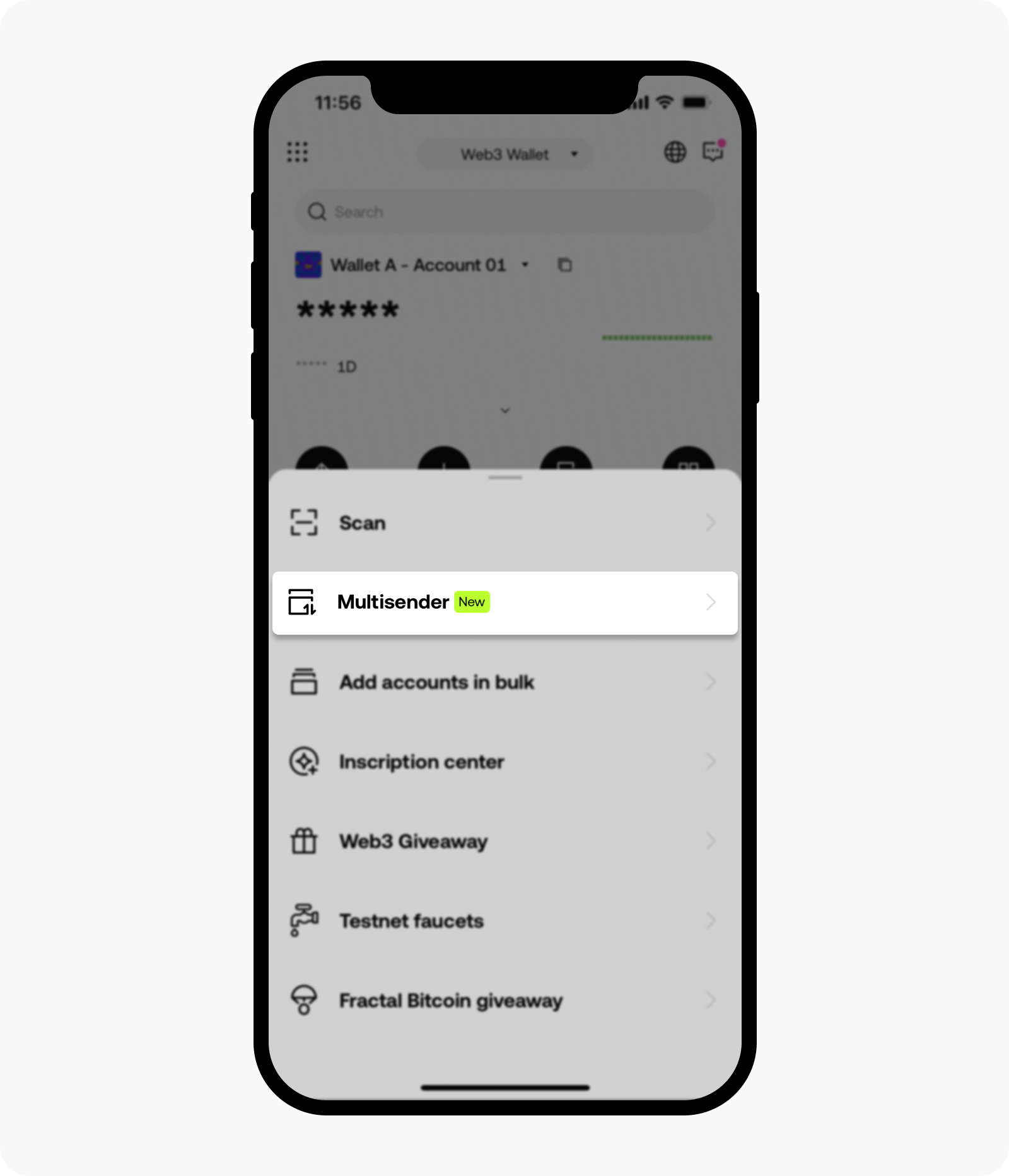
Otwórz stronę multisender
Wybierz preferowaną opcję: Jeden do wielu, Wielu do jednego lub Wielu do wielu na stronie Multisender
Wybierz preferowaną kryptowalutę na stronie Wybierz kryptowalutę i wybierz preferowaną sieć na stronie Wybierz sieć
Wybierz adresy portfela na stronie Adres wysyłający i Adres odbioruUwaga: możesz wybrać adresy portfela z Książki adresowej
Wprowadź preferowaną kwotę kryptowaluty i ustaw czas interwału, a następnie wybierz Potwierdź, aby przetworzyć żądanie transakcji
Uwaga: musisz pozostać na stronie do czasu zakończenia transakcji, w przeciwnym razie może się ona nie powieść lub opóźnić.
W przeglądarce
Otwórz naszą stronę internetową, wybierz Portfel i Połącz portfel, aby połączyć rozszerzenie portfela
Wybierz Zestaw narzędzi, a następnie funkcję Krypto multisender
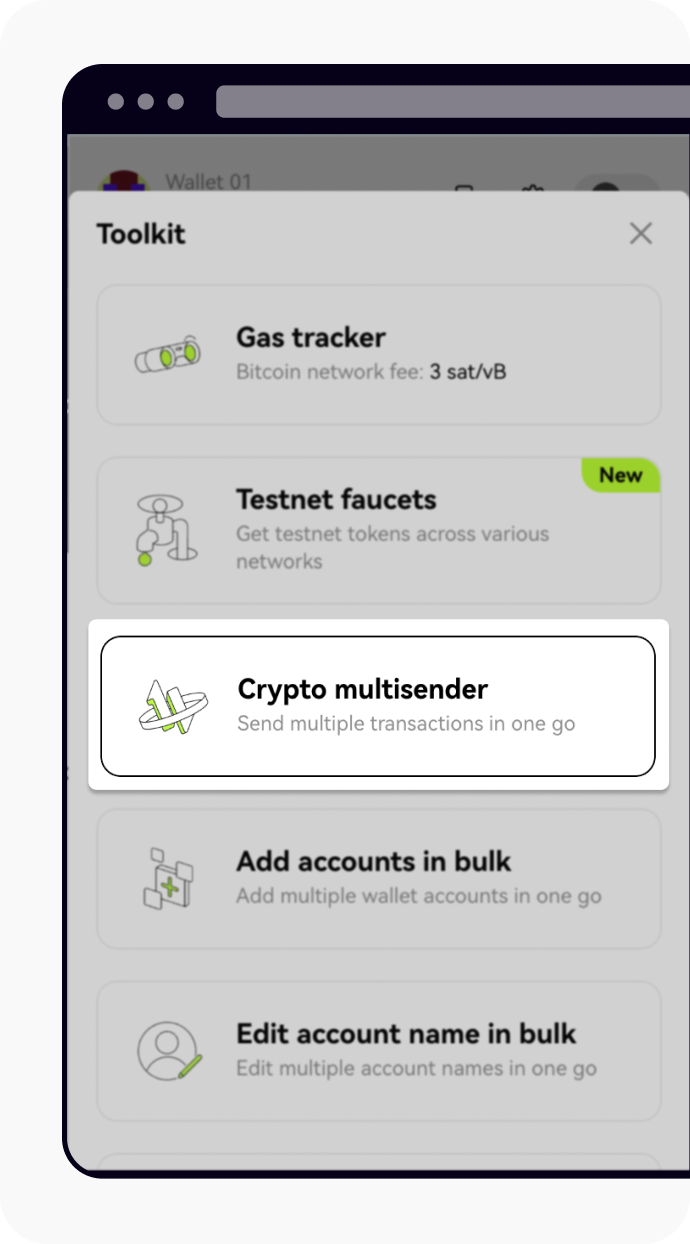
Otwórz stronę multisender
Wybierz preferowaną sieć w polu SIeć i preferowaną kryptowalutę w polu Kryptowaluta. Następnie wybierz preferowaną opcję: Jeden do wielu, Wielu do jednego lub Wielu do wielu w polu Rodzaj multisender, aby kontynuować proces i kliknij Dalej
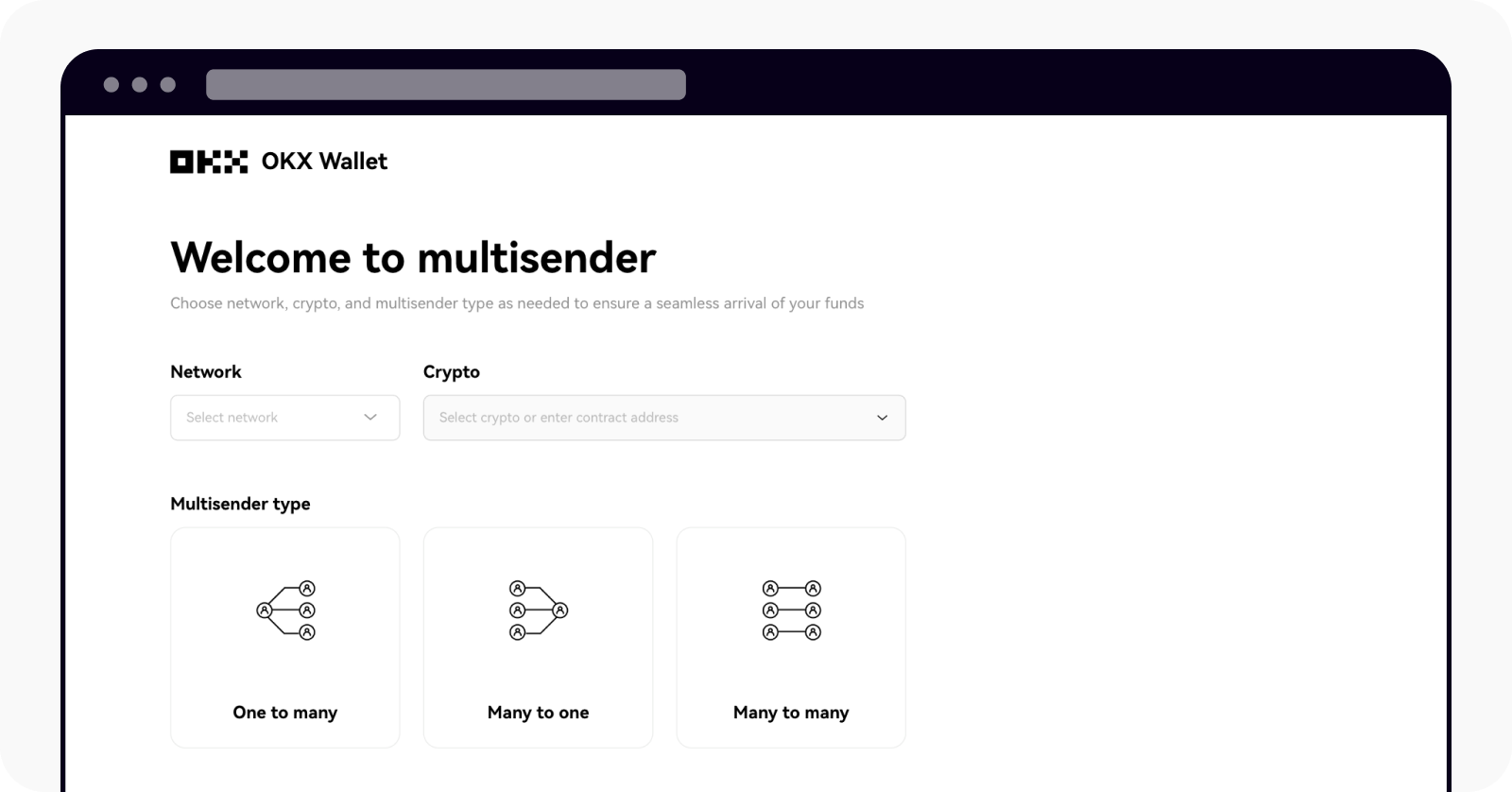
Wybierz preferowany rodzaj multisender
Wprowadź adresy portfela w polach Od i Do, a następnie wybierz Dalej
Uwaga: możesz wybrać adresy portfela z Książki adresowej.Wprowadź preferowaną kwotę kryptowaluty w polu Kwota, ustaw czas interwału w polu Interwał, wybierz preferowany zakres opłat sieciowych w polu Opłata sieciowa i kliknij Potwierdź, aby przetworzyć żądanie transakcji
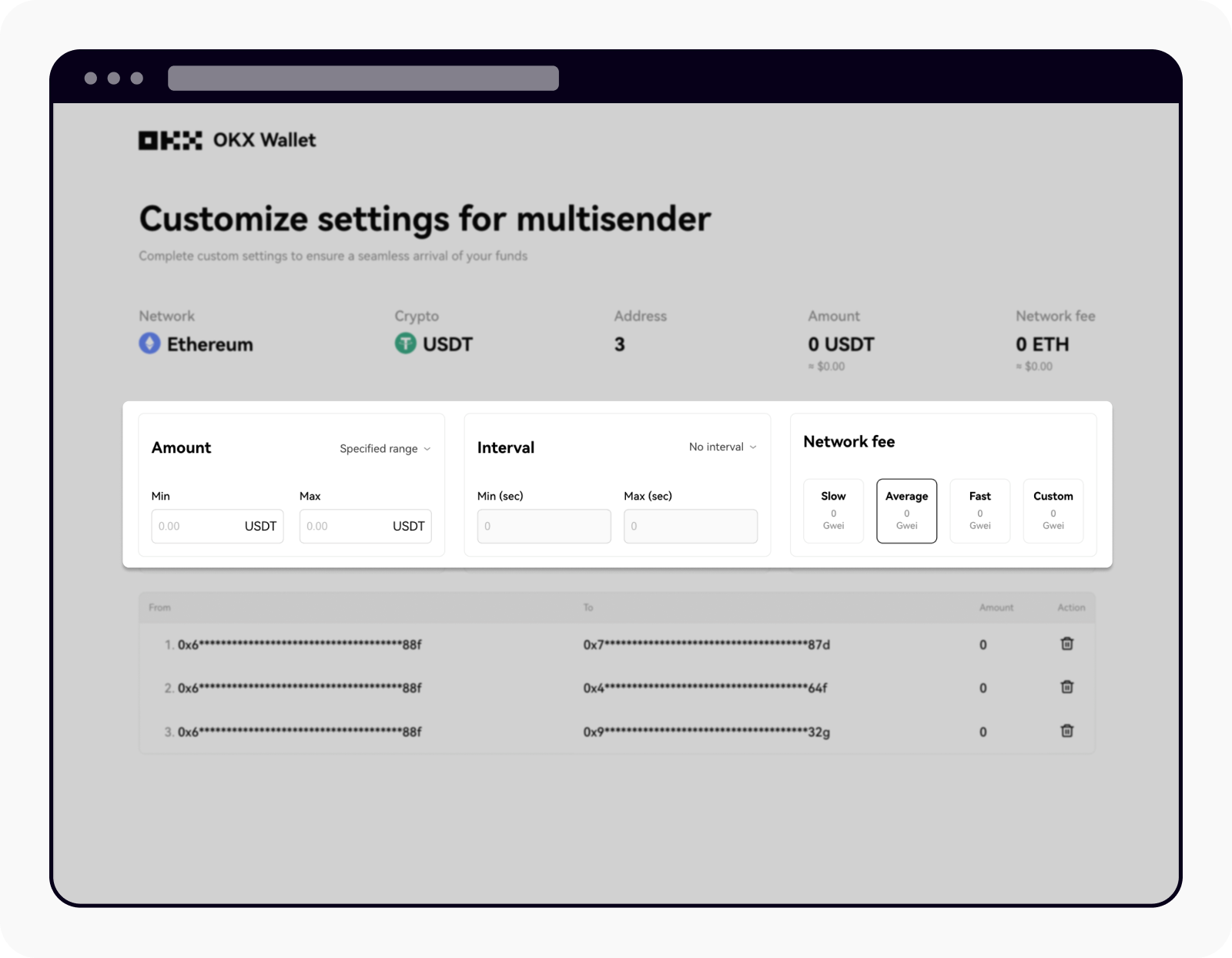
Dostosuj szczegóły transakcji
Po zakończeniu transakcji możesz znaleźć hashe transakcji (TXID) na stronie
Uwaga: prędkość realizacji transakcji zależy od statusu sieci.